本文目录导读:
Word文档中的横线添加方法详解
在Word文档中,横线的添加是一个常见的操作,无论是用于分隔内容、突出重点还是装饰页面,横线都能起到很好的作用,对于许多初学者来说,如何在Word中准确地添加横线可能是一个挑战,本文将详细介绍Word中添加横线的多种方法,帮助读者轻松掌握这一技能。
Word中添加横线的基本方法
1、使用下划线功能
在Word中,最简单直接的方式是使用下划线功能来添加横线,具体操作步骤如下:
(1)将光标定位到需要添加横线的位置。
(2)在Word的顶部菜单栏中,找到“开始”选项卡下的“段落”组。
(3)在“段落”组中,找到下划线按钮(通常是一个带有下划线的“U”字母图标),点击该按钮旁边的小三角,展开下划线设置菜单。
(4)在下划线设置菜单中,选择需要的下划线样式(如单线、双线、波浪线等),并设置下划线的颜色、粗细等属性。
(5)在文档中输入空格或文字,即可看到下划线出现在对应位置。
需要注意的是,使用下划线功能添加的横线长度与输入的空格或文字长度相同,因此如果需要添加固定长度的横线,可以使用空格进行填充。
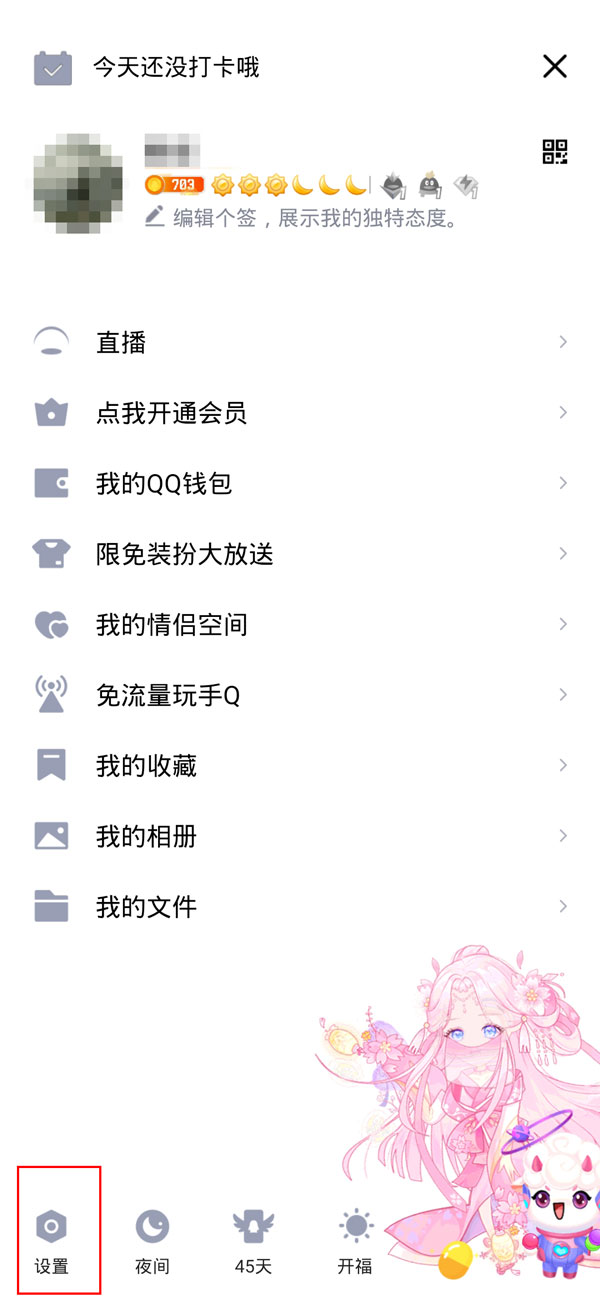
2、使用边框功能
除了下划线功能外,Word还提供了边框功能来添加横线,边框功能可以更加灵活地控制横线的位置、长度和样式,具体操作步骤如下:
(1)将光标定位到需要添加横线的位置。
(2)在Word的顶部菜单栏中,找到“开始”选项卡下的“段落”组或“页面布局”选项卡下的“页面边框”按钮。
(3)点击“页面边框”按钮旁边的小三角,展开边框设置菜单。
(4)在边框设置菜单中,选择“横线”选项卡。
(5)在“横线”选项卡中,可以设置横线的位置(如页面顶部、底部、段落前、段落后等)、样式(如实线、虚线、波浪线等)、颜色、粗细等属性。
(6)设置完成后,点击“确定”按钮即可在文档中看到添加的横线。
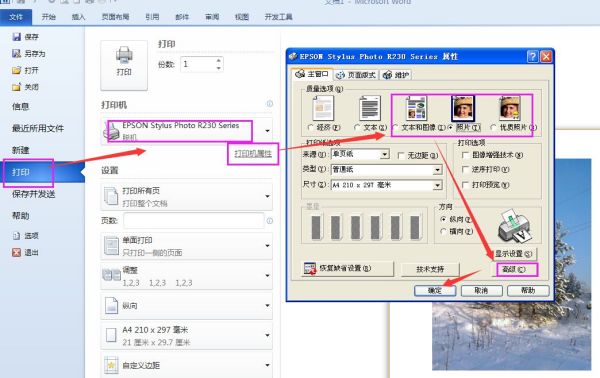
需要注意的是,使用边框功能添加的横线长度可以覆盖整个页面或段落,因此适用于需要添加长横线的场景。
3、使用绘图工具
Word还提供了绘图工具来绘制自定义的横线,绘图工具可以更加灵活地控制横线的位置、长度、角度和样式,具体操作步骤如下:
(1)在Word的顶部菜单栏中,找到“插入”选项卡下的“形状”按钮。
(2)点击“形状”按钮旁边的小三角,展开形状设置菜单。
(3)在形状设置菜单中,选择“线条”类别下的“直线”或其他线条形状。
(4)在文档中拖动鼠标绘制直线或其他线条形状。
(5)绘制完成后,可以通过调整线条的样式、颜色、粗细等属性来美化横线。
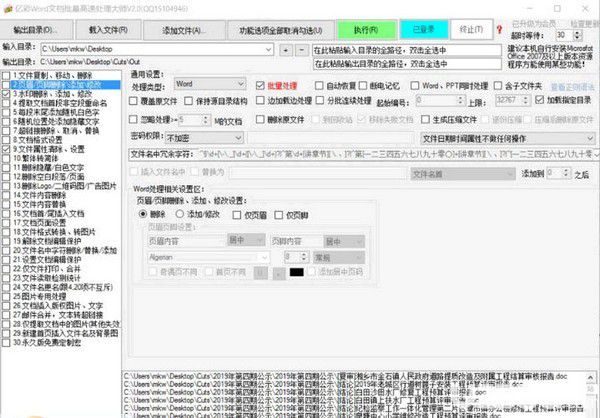
需要注意的是,使用绘图工具绘制的横线可以随意调整位置和长度,因此适用于需要添加自定义横线的场景。
高级技巧与注意事项
1、快捷键操作:在Word中,可以使用快捷键来快速添加下划线,按下“Ctrl+U”组合键可以快速切换下划线状态;按下“Shift+-”组合键(减号在英文状态下)可以快速输入下划线字符。
2、自定义样式:为了方便后续使用,可以将常用的横线样式保存为自定义样式,在Word中,可以通过“样式”窗格或“样式”对话框来创建和管理自定义样式。
3、兼容性考虑:在添加横线时,需要注意不同版本的Word软件之间的兼容性,有些高级功能或特殊效果可能在某些版本的Word中无法完全显示或编辑,在将文档发送给其他人之前,最好先检查文档的兼容性并进行必要的调整。
通过本文的介绍,相信读者已经掌握了在Word中添加横线的多种方法,无论是使用下划线功能、边框功能还是绘图工具,都可以轻松地在Word文档中添加美观实用的横线,希望这些技巧能够帮助读者提高工作效率并丰富文档的表现形式。








