本文目录导读:
共享打印机连接全攻略
在现代化的办公环境中,打印机已成为不可或缺的办公设备之一,当多台电脑需要共享一台打印机时,如何高效、便捷地实现打印机的共享连接,成为了许多用户关注的焦点,本文将详细介绍共享打印机的连接方法,帮助用户轻松实现打印机的共享使用。
共享打印机连接的重要性
在多人共用的办公环境中,共享打印机能够显著提高办公效率,减少资源浪费,通过共享打印机,多台电脑可以共同使用一台打印机,无需为每台电脑单独配备打印机,从而节省了设备成本和维护成本,共享打印机还能够实现打印任务的集中管理,方便用户随时随地进行打印操作。
共享打印机连接的前提条件
在连接共享打印机之前,需要确保满足以下前提条件:
1、打印机已正确连接到主机电脑,并安装了相应的驱动程序。
2、主机电脑和客户端电脑处于同一局域网内,且网络连接正常。
3、主机电脑已启用文件和打印机共享功能。
共享打印机的设置方法
(一)Windows系统
1、在主机电脑上,通过USB或其他连接方式将打印机连接到电脑,并确保打印机驱动安装完毕。
2、打开“控制面板”,选择“设备和打印机”。
3、右键点击要共享的打印机,选择“打印机属性”。
4、在弹出的窗口中,选择“共享”选项卡。
5、勾选“共享这台打印机”选项,并输入共享名称(建议使用易于识别的名称)。
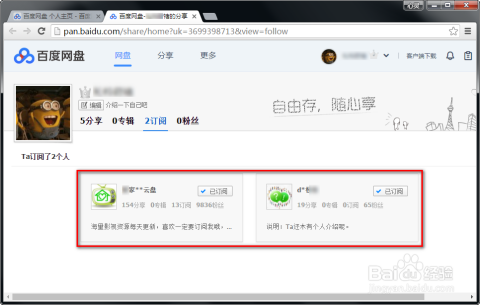
6、点击“确定”按钮,完成打印机共享设置。
(二)macOS系统
1、在主机电脑上,通过USB或其他连接方式将打印机连接到电脑,并确保打印机驱动安装完毕。
2、打开“系统偏好设置”,选择“打印与扫描”。
3、在左侧列表中选择要共享的打印机,点击“共享这台打印机”选项。
4、根据需要设置共享选项,如访问密码等。
5、点击“确定”按钮,完成打印机共享设置。
客户端电脑添加共享打印机的步骤
(一)Windows系统
1、在客户端电脑上,打开“控制面板”,选择“设备和打印机”。
2、点击“添加打印机”按钮,选择“添加网络、无线或Bluetooth打印机”。
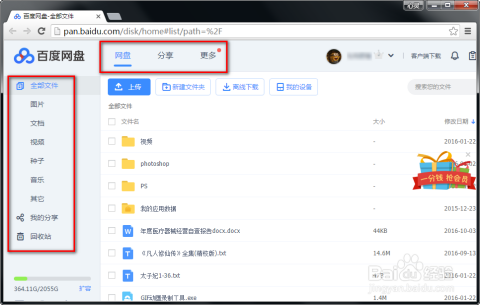
3、系统开始搜索可用的共享打印机,等待一会儿直到搜索完成。
4、在搜索结果中找到要连接的共享打印机,点击选中。
5、如果打印机有密码,需要输入密码进行验证。
6、点击“下一步”按钮,系统开始进行打印机驱动程序的安装。
7、安装完成后,系统会提示让你输入打印机的名称(可以选择默认名称或自定义名称),然后点击“完成”按钮。
8、至此,共享打印机就成功添加到了客户端电脑的“设备和打印机”列表中,你可以在需要的时候选择该打印机进行打印操作。
(二)macOS系统
1、在客户端电脑上,打开“系统偏好设置”,选择“打印与扫描”。
2、点击左下角的“+”号按钮,选择“添加打印机或扫描仪”。
3、系统开始搜索可用的共享打印机,等待一会儿直到搜索完成。
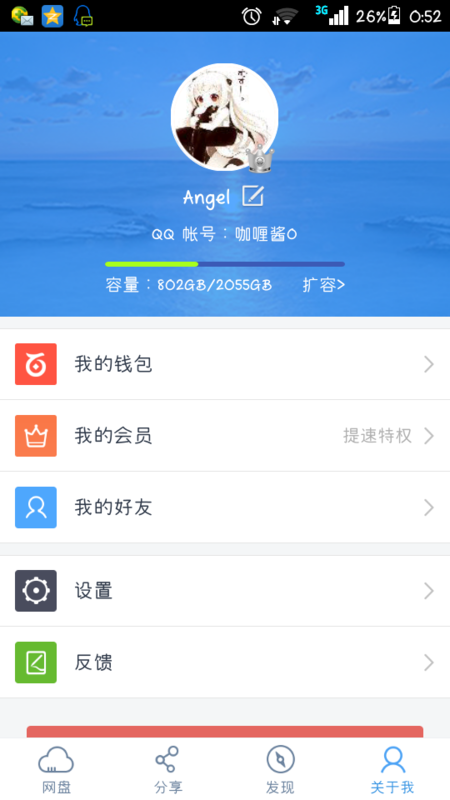
4、在搜索结果中找到要连接的共享打印机,点击选中。
5、如果打印机有密码,需要输入密码进行验证。
6、点击“添加”按钮,完成共享打印机的添加操作。
7、至此,共享打印机就成功添加到了客户端电脑的“打印与扫描”列表中,你可以在需要的时候选择该打印机进行打印操作。
注意事项
1、在连接共享打印机时,请确保主机电脑和客户端电脑处于同一局域网内,且网络连接正常,如果网络连接不稳定或存在防火墙等安全设置,可能会影响打印机的共享使用。
2、在设置共享打印机时,请确保已启用文件和打印机共享功能,如果未启用该功能,将无法成功共享打印机。
3、在添加共享打印机时,请确保选择了正确的打印机型号和驱动程序,如果选择了错误的驱动程序或型号不匹配,可能会导致打印机无法正常工作。
4、为了确保打印机的顺畅使用,建议定期清理打印队列和检查打印机的墨盒或碳粉盒等耗材的使用情况,如果耗材用尽或打印队列中存在错误任务,可能会影响打印机的正常使用。
通过本文的介绍,相信用户已经掌握了共享打印机的连接方法,在实际操作中,用户可以根据自己的需求和实际情况选择合适的连接方式和设置方法,也需要注意一些常见的注意事项和故障排除方法,以确保打印机的顺畅使用。








