本文目录导读:
微信电脑版截图功能详解:轻松掌握截图技巧,提升工作效率
在数字化时代,截图已经成为我们日常生活和工作中不可或缺的一部分,无论是为了记录重要信息、分享有趣内容,还是为了制作教程和演示文稿,截图都发挥着重要的作用,微信作为一款广受欢迎的社交软件,其电脑版也提供了便捷的截图功能,方便用户随时随地进行截图操作,本文将详细介绍微信电脑版截图功能的使用方法、技巧以及常见问题解答,帮助用户更好地掌握这一功能,提升工作效率。
微信电脑版截图功能介绍
微信电脑版截图功能位于聊天窗口的工具栏中,用户可以通过点击工具栏上的“截图”按钮来启动截图功能,在截图过程中,用户可以选择截取整个屏幕、当前窗口或自定义区域,并可以对截图进行简单的编辑和标注,完成截图后,用户可以直接将截图发送给好友或保存到本地。
微信电脑版截图功能使用方法
1、启动截图功能
打开微信电脑版,进入与好友的聊天窗口,在聊天窗口的工具栏中,找到并点击“截图”按钮(通常显示为一个小剪刀图标),此时,鼠标指针将变为十字形,表示已进入截图模式。
2、选择截图区域
在截图模式下,用户可以通过拖动鼠标来选择要截取的区域,如果要截取整个屏幕,可以按住Ctrl键并滚动鼠标滚轮进行缩放;如果要截取当前窗口,可以直接点击窗口进行截取,用户还可以通过在截图区域外点击鼠标左键来取消截图操作。
3、编辑和标注截图
在选择完截图区域后,微信电脑版将自动打开截图编辑窗口,在编辑窗口中,用户可以对截图进行简单的编辑和标注,如添加文字、箭头、矩形框等,编辑完成后,点击“完成”按钮即可保存截图。
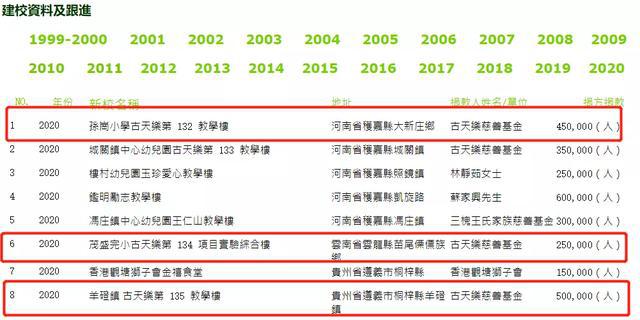
4、发送或保存截图
完成截图编辑后,用户可以选择将截图直接发送给好友或保存到本地,如果要发送给好友,只需在聊天窗口中输入文字并粘贴截图即可;如果要保存到本地,可以点击“保存”按钮选择保存路径和文件名。
微信电脑版截图功能使用技巧
1、快捷键操作
为了提高截图效率,微信电脑版支持使用快捷键进行截图操作,默认情况下,用户可以通过按下Ctrl+Alt+A组合键来快速启动截图功能,在截图模式下,还可以使用其他快捷键进行缩放、取消等操作。
2、自定义截图区域
除了选择整个屏幕或当前窗口进行截图外,用户还可以自定义截图区域,在截图模式下,按住鼠标左键并拖动鼠标即可选择任意区域进行截图,还可以通过调整截图区域的边框和角点来精确控制截图大小。
3、快速编辑和标注
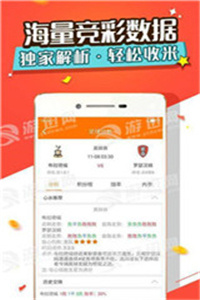
微信电脑版的截图编辑功能非常实用,可以帮助用户快速对截图进行编辑和标注,在编辑窗口中,可以使用预设的工具进行文字添加、箭头指向、矩形框标注等操作,还可以调整文字样式、颜色以及标注的大小和位置。
4、批量保存和分享
如果需要保存多张截图或将其分享给多个人,可以使用微信的批量操作功能,在截图编辑完成后,可以选择将多张截图保存到同一个文件夹中,并通过微信的文件传输助手或共享功能一次性发送给多个人。
微信电脑版截图功能常见问题解答
1、截图功能无法启动怎么办?
如果截图功能无法启动,首先检查微信电脑版是否已更新至最新版本,确保电脑操作系统和显卡驱动也处于最新状态,如果问题仍然存在,可以尝试重新启动微信电脑版或电脑来解决问题。
2、截图质量不佳怎么办?
截图质量不佳可能是由于屏幕分辨率或截图设置不当导致的,可以尝试调整屏幕分辨率或截图设置中的图像质量选项来改善截图质量,还可以使用专业的截图工具进行截图操作以获得更高质量的截图。

3、如何取消正在进行的截图操作?
在截图模式下,如果需要取消正在进行的截图操作,只需在截图区域外点击鼠标左键即可退出截图模式,也可以通过按下Esc键来快速取消截图操作。
4、如何将截图保存到指定位置?
在保存截图时,可以选择保存到本地电脑的任意位置,点击“保存”按钮后,会弹出保存对话框,在其中选择想要保存的位置和文件名即可,为了方便查找和管理,建议将截图保存在专门的文件夹中。
微信电脑版截图功能为用户提供了便捷、高效的截图体验,通过掌握本文介绍的使用方法、技巧以及常见问题解答,用户可以更好地利用这一功能来记录重要信息、分享有趣内容以及提升工作效率,随着微信电脑版的不断更新和优化,相信截图功能也会不断完善和丰富,为用户带来更多惊喜和便利。








