本文目录导读:
WPS如何设置打印区域:详细步骤与操作指南
在日常办公中,我们经常需要使用WPS等办公软件来处理文档和表格,设置打印区域是一个常见的需求,它能帮助我们更精确地控制打印内容,避免浪费纸张和墨水,本文将详细介绍WPS中如何设置打印区域,包括步骤、注意事项以及常见问题解答,帮助读者轻松掌握这一技能。
WPS设置打印区域的基本步骤
1、打开WPS表格或文档,找到需要设置打印区域的内容。
2、选择需要打印的区域,在表格中,可以通过鼠标拖动来选择连续的单元格区域;在文档中,可以通过选择段落或页面来实现。
3、点击菜单栏中的“页面布局”或“页面”选项,这个选项通常在菜单栏的顶部,用于设置页面的相关参数。
4、在页面布局或页面选项下,找到并点击“打印区域”或类似的选项,这个选项通常用于控制打印的范围和内容。

5、在弹出的菜单中,选择“设置打印区域”或类似的选项,这样,之前选定的区域就被设置为打印区域了。
设置打印区域的注意事项
1、在设置打印区域之前,务必确保已经选择了正确的区域,一旦设置了打印区域,打印时就只会打印出这部分内容,其他未被选中的内容将不会被打印。
2、如果需要调整打印区域,可以随时重新选择并设置,只需要重复上述步骤,选择新的区域并设置为打印区域即可。
3、打印区域设置只影响当前文档或表格的打印输出,不会影响到其他文档或表格。
常见问题及解答
1、问:如何取消打印区域设置?
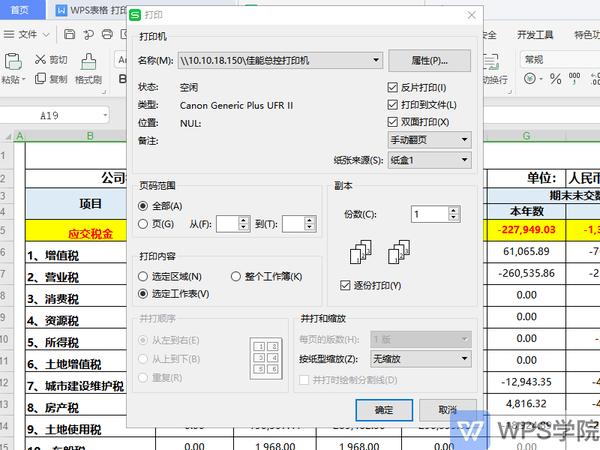
答:要取消打印区域设置,可以在菜单栏中找到“页面布局”或“页面”选项,然后找到“打印区域”设置,选择“取消打印区域”或类似的选项即可,这样,打印时将不再受打印区域的限制,会打印整个文档或表格。
2、问:设置了打印区域后,为什么打印出来的内容仍然不完整?
答:这种情况可能是由于页面设置或打印设置不正确导致的,请检查页面边距、纸张大小等设置是否合适,以及打印预览中是否显示了完整的打印区域内容,也可以尝试调整打印机的设置,确保打印质量和纸张类型等参数正确。
3、问:如何同时设置多个打印区域?
答:WPS目前并不支持同时设置多个打印区域,如果需要打印多个不连续的区域,可以考虑将它们分别复制到新的文档或表格中,然后分别设置打印区域进行打印,当然,也可以通过其他方法实现类似的效果,比如使用分页符将文档或表格分成多个部分,然后分别进行打印。
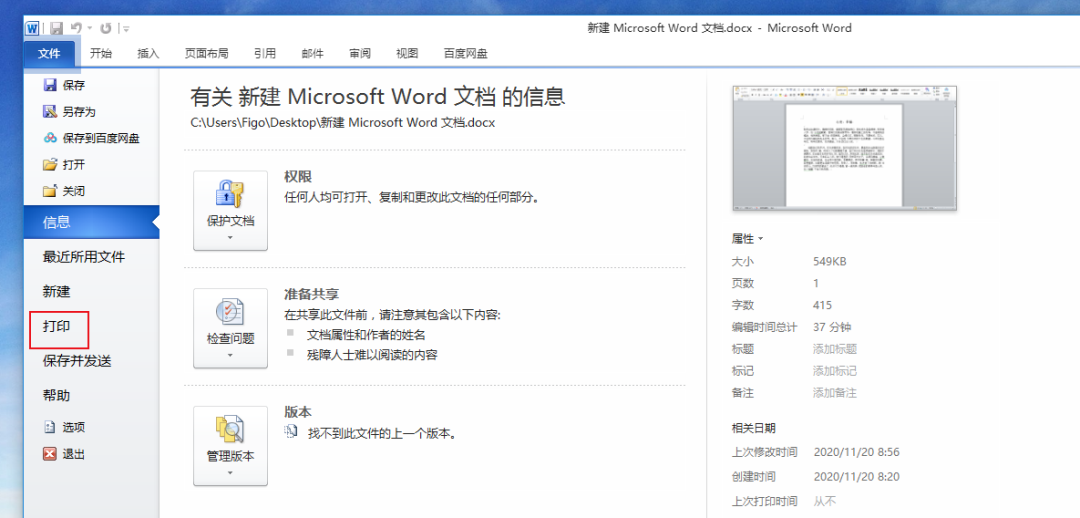
总结与拓展
通过以上步骤和注意事项的介绍,相信读者已经掌握了WPS中设置打印区域的基本方法和技巧,在实际应用中,还可以根据具体需求进行更多的调整和优化,比如调整页面布局、设置页眉页脚等,以获得更理想的打印效果。
随着WPS等办公软件的不断更新和升级,打印功能也在不断完善和优化,建议读者关注官方发布的更新日志和教程,及时了解新功能和使用方法,提高工作效率和质量。
掌握WPS中设置打印区域的方法对于日常办公非常有帮助,通过合理的设置和调整,我们可以更好地控制打印内容,减少浪费,提高工作效率,希望本文的介绍能对读者有所帮助,并期待在未来的办公实践中能够不断探索和学习新的技能和方法。








