本文目录导读:
Win10安全模式的进入方法详解
在Windows 10操作系统中,安全模式是一种特殊的启动模式,它允许用户解决一些在正常启动模式下难以处理的问题,如驱动程序冲突、病毒感染或系统文件损坏等,本文将详细介绍如何在Windows 10中进入安全模式,帮助用户更好地维护和管理自己的电脑系统。
Windows 10安全模式的概述
安全模式是一种特殊的操作系统环境,它仅加载最基本的驱动程序和服务,以最小化的系统配置启动,在安全模式下,用户可以更容易地识别和解决系统问题,因为许多可能干扰系统稳定性的程序和驱动程序在此时不会运行,安全模式还可以用来卸载有问题的软件、恢复系统设置或进行其他维护任务。
Windows 10进入安全模式的多种方法
1、使用“高级启动选项”
这种方法适用于大多数情况,可以通过以下步骤进入安全模式:
(1)在登录界面或桌面上,按住Shift键并同时点击“开始”菜单中的“电源”按钮。
(2)在弹出的选项中,选择“重新启动”。
(3)电脑重新启动后,将进入“选择一个选项”界面,依次点击“疑难解答” - “高级选项” - “启动设置”。
(4)在启动设置界面上,点击“重新启动”。
(5)电脑将再次重新启动,并在启动过程中显示一个选项列表,此时,按下数字键盘上的“4”或按F4键,即可选择“启动到安全模式”。
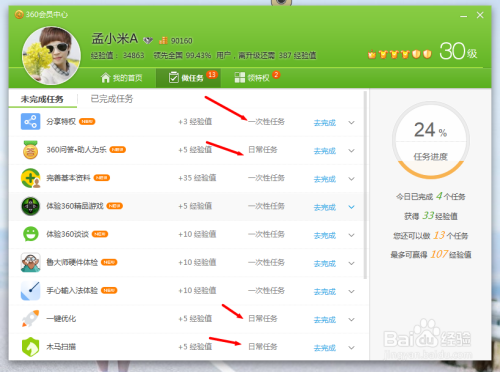
2、使用“系统配置工具”
这种方法允许用户通过配置系统设置来进入安全模式,具体步骤如下:
(1)按下Win + R键,打开运行对话框,输入“msconfig”,然后点击“确定”。
(2)在打开的“系统配置”窗口中,切换到“引导”选项卡。
(3)在“引导选项”下方的“启动选项”框中,勾选“安全模式”。
(4)点击“确定”并重启电脑,系统将以安全模式启动。
3、通过“设置”应用
对于习惯使用图形界面的用户,可以通过“设置”应用来进入安全模式:
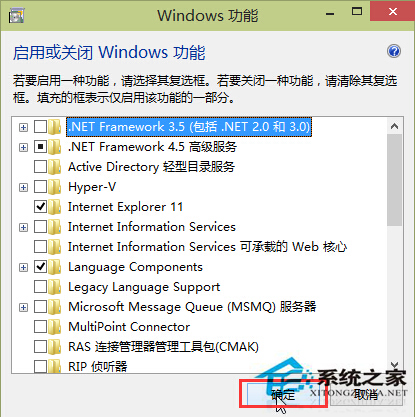
(1)点击桌面左下角的“开始”按钮,选择“设置”。
(2)在设置窗口中,选择“更新和安全”。
(3)在左侧导航栏中,点击“恢复”。
(4)在右侧窗口中,找到“高级启动”选项,点击“立即重新启动”。
(5)电脑将重新启动并进入高级启动选项界面,后续步骤与上述使用“高级启动选项”方法相同。
4、使用快捷键组合
在某些情况下,用户可以通过特定的快捷键组合直接进入安全模式,但请注意,不同的电脑品牌和型号可能有不同的快捷键组合,因此这种方法可能并不适用于所有电脑,可以在电脑启动过程中尝试按下F8键或Shift + F8键,看看是否可以直接进入安全模式。
安全模式下的操作注意事项
1、在安全模式下,系统加载的驱动程序和服务较少,因此一些依赖于这些驱动和服务的程序可能无法正常运行,在安全模式下进行操作时,请确保了解当前的操作对系统的影响。
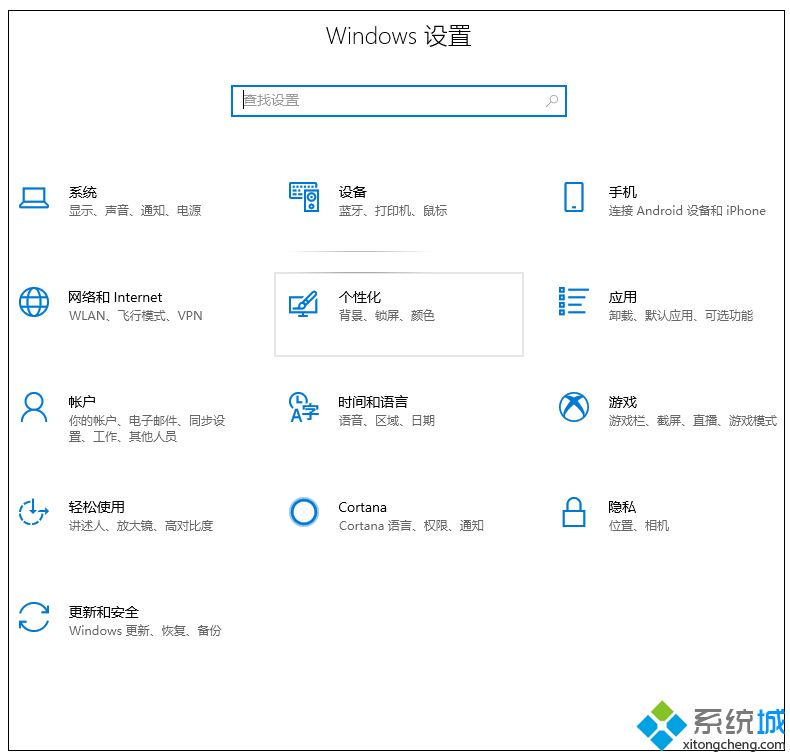
2、如果在安全模式下进行了系统更改或修复操作,建议在退出安全模式后重新启动电脑,以确保这些更改生效。
3、安全模式并非万能解决方案,如果在使用安全模式后仍无法解决问题,可能需要考虑其他方法或寻求专业技术支持。
预防与日常维护建议
1、定期更新系统和驱动程序:确保操作系统和硬件驱动程序保持最新状态,以减少潜在的问题和冲突。
2、安装可靠的杀毒软件:使用可信赖的杀毒软件并定期更新病毒库,以保护系统免受恶意软件的侵害。
3、谨慎安装和卸载软件:在安装新软件时,请确保来源可靠并仔细阅读安装说明,在卸载软件时,请使用官方提供的卸载程序或工具,以避免残留文件或注册表项造成的问题。
4、定期清理系统垃圾和优化性能:使用系统清理工具定期清理临时文件、缓存和无用程序,以提高系统性能和稳定性。
Windows 10的安全模式是一个强大的工具,可以帮助用户解决各种系统问题,通过本文介绍的多种方法,用户可以轻松进入安全模式并进行必要的操作,通过遵循预防与日常维护建议,用户可以更好地保护和管理自己的电脑系统,确保其稳定运行和高效工作。








