本文目录导读:
【USB蓝牙适配器使用指南:从入门到精通】
在如今这个数字化、无线化的时代,蓝牙技术已经成为了我们日常生活中不可或缺的一部分,无论是连接耳机、音箱,还是传输文件,蓝牙都以其方便、快捷的特点赢得了广大用户的喜爱,对于部分没有内置蓝牙功能的电脑来说,如何享受到蓝牙带来的便利呢?这时,USB蓝牙适配器便派上了用场,接下来,本文将详细介绍USB蓝牙适配器的使用方法,帮助大家轻松上手。
USB蓝牙适配器的选购与安装
我们需要根据自己的需求选择一款合适的USB蓝牙适配器,在选择时,需要注意适配器的兼容性、传输速度以及稳定性等方面,购买好适配器后,将其插入电脑的USB接口中,此时,电脑会自动识别并安装相应的驱动程序,如果未能自动安装,我们可以访问适配器的官方网站下载驱动程序,并按照提示进行手动安装。
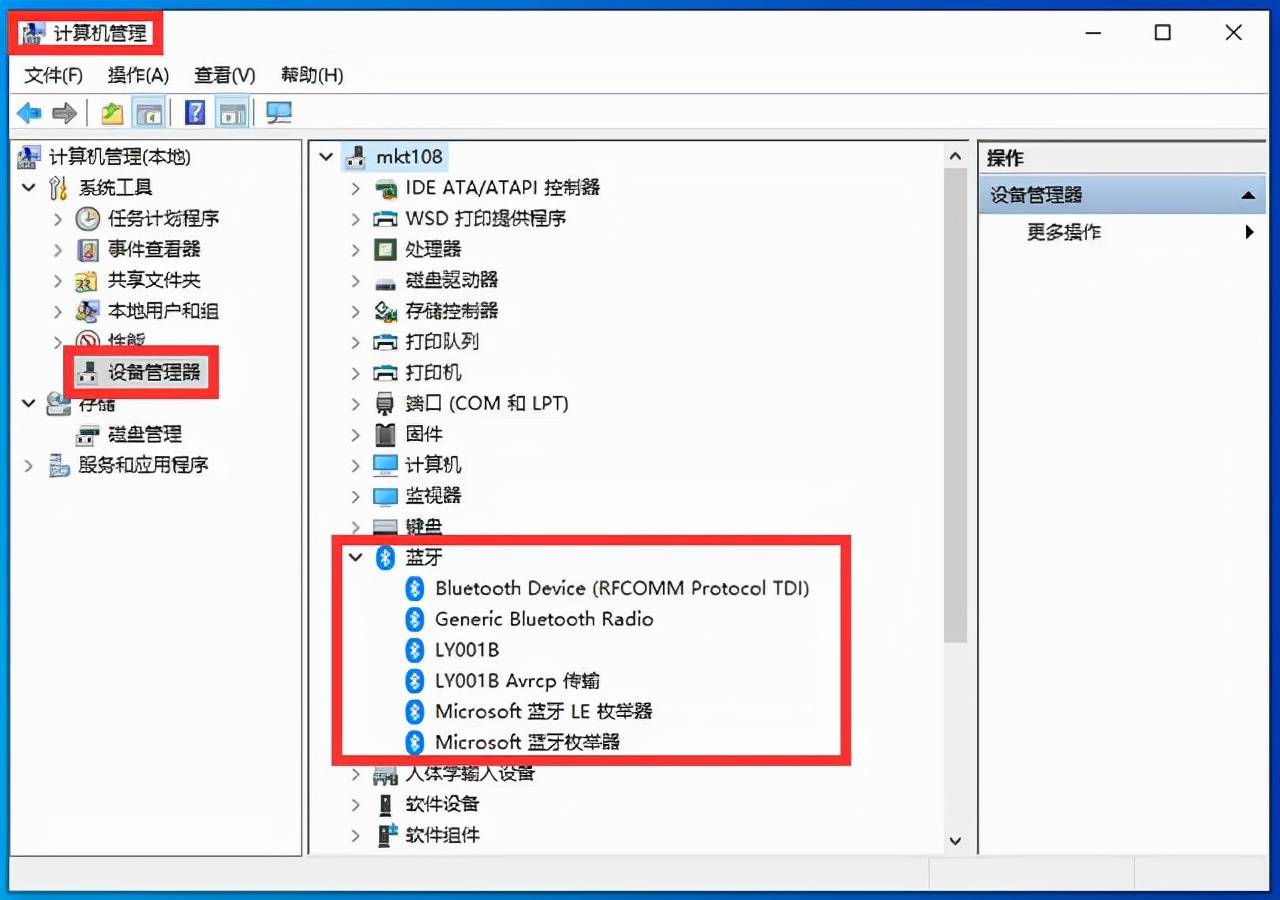
启用蓝牙功能并设置可见性
安装完成后,我们需要在电脑的设置中启用蓝牙功能,在Windows系统中,可以点击左下角的开始按钮,进入设置界面,然后找到并点击“设备”选项,在设备界面中,我们可以看到“蓝牙和其他设备”的选项,点击进入后,将蓝牙开关打开即可,在Mac OS X系统中,我们可以在系统偏好设置中找到蓝牙选项,并勾选“打开蓝牙”以启用蓝牙功能。
启用蓝牙功能后,我们还需要设置蓝牙设备的可见性,这样,其他蓝牙设备才能搜索并连接到我们的电脑,在Windows系统中,我们可以在蓝牙设置界面中找到“更多蓝牙选项”,然后勾选“允许蓝牙设备找到此电脑”即可,在Mac OS X系统中,我们可以在蓝牙设置界面中找到“可被发现”选项,并勾选它以允许其他设备搜索到我们的电脑。
搜索并连接蓝牙设备
设置好可见性后,我们就可以开始搜索并连接其他蓝牙设备了,在Windows系统中,我们可以在蓝牙设置界面中点击“添加蓝牙或其他设备”按钮,然后选择“蓝牙”选项进行搜索,在搜索到的设备列表中,找到我们想要连接的设备并点击它,此时,电脑会尝试与设备进行配对,如果需要输入配对码,通常可以在设备的说明书或设置中找到。
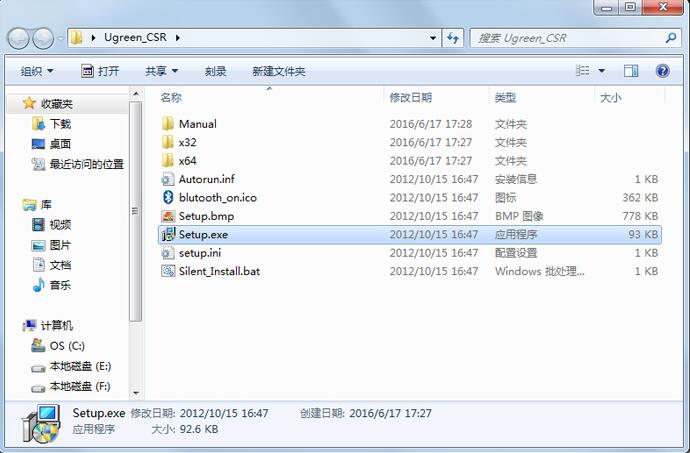
在Mac OS X系统中,我们可以在蓝牙设置界面中点击“+”按钮来添加新设备,在搜索到的设备列表中选择我们想要连接的设备并点击它,同样地,如果需要输入配对码,可以在设备的说明书或设置中找到。
使用蓝牙适配器进行数据传输与文件共享
连接成功后,我们就可以通过蓝牙适配器进行数据传输和文件共享了,在Windows系统中,我们可以选中要传输的文件或文件夹,然后右键点击并选择“发送到”->“蓝牙设备”来进行发送,在Mac OS X系统中,我们可以使用AirDrop功能来进行无线文件传输,只需在Finder中选择要发送的文件或文件夹,然后点击工具栏中的AirDrop图标并选择接收设备即可。
蓝牙适配器还支持音频传输功能,我们可以将蓝牙耳机或音箱与电脑进行连接,然后享受无线音乐或语音聊天的乐趣。
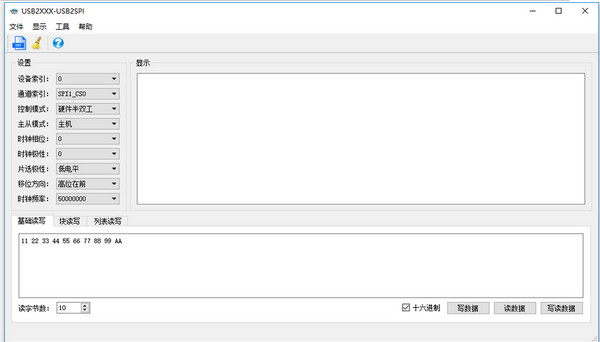
USB蓝牙适配器为我们提供了一个方便、快捷的方式来连接和使用蓝牙设备,通过本文的介绍,相信大家已经对USB蓝牙适配器的使用方法有了更深入的了解,在今后的使用过程中,如果遇到任何问题或疑问,都可以随时查阅相关资料或寻求专业人士的帮助。








