本文目录导读:
联想笔记本如何轻松实现U盘启动
联想笔记本作为市场上的热门产品,以其卓越的性能和稳定的品质赢得了众多用户的青睐,而在使用联想笔记本的过程中,有时我们可能需要通过U盘启动来进行系统安装、维护或其他操作,联想笔记本如何进入U盘启动呢?本文将为您详细介绍操作步骤,让您轻松实现U盘启动。
了解U盘启动的意义与需求
U盘启动,顾名思义,即通过U盘作为启动设备来引导电脑进入操作系统或其他程序,这种方式在多种场景下都显得尤为实用,
1、系统安装:当您需要为联想笔记本安装新的操作系统时,U盘启动成为了一种便捷的安装方式,您可以将系统镜像文件写入U盘,并通过U盘启动来完成安装。
2、系统维护:如果您的联想笔记本出现系统问题或需要进行优化,通过U盘启动可以进入PE系统或其他维护工具,方便您进行故障排除和系统优化。
3、临时使用其他系统:有时,您可能需要在联想笔记本上临时使用其他操作系统或软件,这时U盘启动就提供了一个灵活的选择。
准备U盘启动盘
要实现U盘启动,首先需要准备一个可用的U盘启动盘,您可以按照以下步骤进行操作:
1、选择一个容量适中的U盘,确保其品质可靠、读写速度稳定。

2、使用第三方工具,如Rufus、UltraISO等,将系统镜像文件或PE维护工具写入U盘中,这些工具可以帮助您将镜像文件或工具正确地写入U盘,并制作成启动盘。
3、在制作启动盘的过程中,请确保按照工具的提示进行操作,并选择正确的写入方式和参数。
设置联想笔记本进入U盘启动
准备好U盘启动盘后,接下来需要设置联想笔记本进入U盘启动,不同型号的联想笔记本可能有不同的设置方法,但大体上可以分为以下几个步骤:
1、开机时按下相应的快捷键进入BIOS设置界面,联想笔记本的BIOS快捷键可能因型号而异,常见的快捷键包括F2、Fn+F2、Del等,在开机时,请留意屏幕上的提示信息,以确定正确的快捷键。
2、在BIOS设置界面中,使用方向键选择“Startup”或类似的选项卡,这个选项卡通常包含与启动设备相关的设置选项。
3、在“Startup”选项卡中,找到“Primary Boot Sequence”或类似的启动顺序设置选项,这个选项允许您调整启动设备的顺序。
4、使用方向键或鼠标将USB KEY或类似的U盘选项移动到最上面,使其成为第一个启动设备,确保U盘选项位于其他启动设备之前,以确保电脑首先从U盘启动。
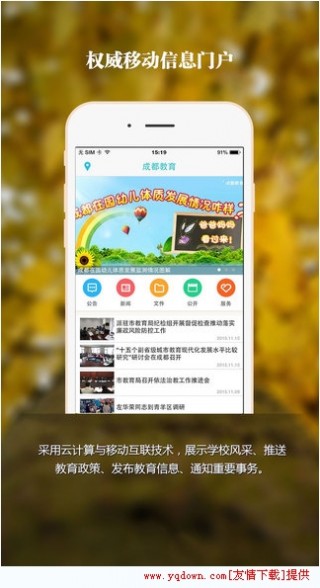
5、按下F10键或类似的保存设置并退出BIOS界面的快捷键,此时,电脑通常会提示您保存更改并重启。
启动电脑并进入U盘启动菜单
完成BIOS设置后,重新启动电脑,此时,电脑将从U盘启动,并进入U盘启动菜单,在启动菜单中,您可以看到之前写入U盘的系统镜像文件或维护工具选项。
根据您的需求,选择相应的选项进行安装、维护或其他操作,按照屏幕上的提示进行操作,即可完成所需的任务。
注意事项与常见问题解答
在进行U盘启动的过程中,需要注意以下几点:
1、确保U盘启动盘制作正确且没有损坏,如果U盘启动盘存在问题,可能会导致无法进入U盘启动或启动失败。
2、在进入BIOS设置界面时,请留意屏幕上的提示信息,以确定正确的快捷键,不同型号的联想笔记本可能有不同的快捷键设置。
3、在调整启动设备顺序时,请确保将U盘选项移动到最前面,否则,电脑可能会从其他设备启动,而无法进入U盘启动菜单。
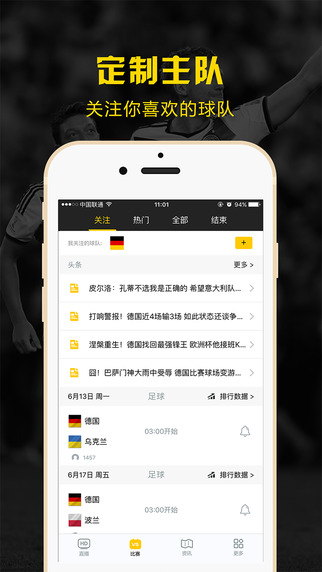
如果在操作过程中遇到问题,可以尝试以下方法解决:
1、如果无法进入BIOS设置界面,请检查是否按下了正确的快捷键,确保在开机时迅速按下快捷键,以免错过进入BIOS的时机。
2、如果在BIOS中无法找到U盘启动选项,请检查U盘是否已正确插入并识别,尝试更换USB接口或重新制作U盘启动盘。
3、如果在U盘启动菜单中无法看到所需的选项,请检查U盘启动盘是否制作正确,并确保其中包含了所需的系统镜像文件或维护工具。
通过本文的介绍,相信您已经掌握了联想笔记本如何进入U盘启动的方法,在实际操作中,请根据您的联想笔记本型号和具体情况进行调整,确保能够顺利实现U盘启动,并完成所需的安装、维护或其他操作。








