本文目录导读:
Windows无法格式化U盘?这些实用技巧帮你解决难题
在日常生活和工作中,U盘作为一种便捷的数据存储设备,被广泛应用于各种场合,有时我们会遇到Windows无法格式化U盘的问题,这往往让人感到困扰,本文将详细分析导致Windows无法格式化U盘的可能原因,并提供一系列实用的解决方法,帮助你轻松应对这一难题。
U盘无法格式化的原因
1、写保护状态:许多U盘都配备有物理写保护开关,用于防止数据被误删除或更改,当这个开关被打开时,U盘将处于写保护状态,此时Windows将无法进行格式化操作。
2、病毒感染:如果U盘感染了病毒或恶意软件,可能会导致文件系统损坏或产生其他问题,从而使Windows无法完成格式化。
3、损坏的文件系统:U盘的文件系统可能因为各种原因(如不当操作、意外断电等)而损坏,这也会导致Windows无法对其进行格式化。
4、硬件故障:U盘的硬件故障,如芯片损坏、接口问题等,也可能导致Windows无法完成格式化。
5、驱动器冲突:与U盘相关的驱动程序可能与系统或其他驱动程序发生冲突,导致格式化失败。
解决方法
1、检查并关闭写保护开关
检查U盘是否开启了写保护开关,如果开关处于开启状态,将其关闭后再尝试格式化,通常,写保护开关位于U盘的侧面或顶部,可以通过滑动或拨动来进行切换。
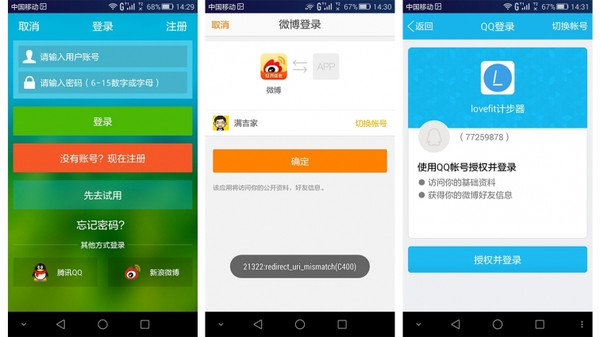
2、使用杀毒软件进行扫描
如果怀疑U盘感染了病毒,请使用可靠的杀毒软件对U盘进行全面扫描和清除,确保病毒被彻底清除后,再尝试对U盘进行格式化。
3、使用Windows自带的磁盘管理工具
Windows系统自带的磁盘管理工具可以帮助我们检查和修复U盘的文件系统问题,具体步骤如下:
(1)打开“计算机管理”窗口:右键点击“此电脑”(或“计算机”),选择“管理”选项,进入“计算机管理”窗口。
(2)进入磁盘管理:在“计算机管理”窗口中,点击左侧的“磁盘管理”选项,找到并右键点击无法格式化的U盘所在的磁盘号,选择“属性”选项。
(3)检查并修复文件系统:在U盘属性窗口中,点击“工具”选项卡,选择“检查”按钮,系统将检查U盘的错误并尝试修复,如果有需要修复的错误,按照提示进行操作即可。
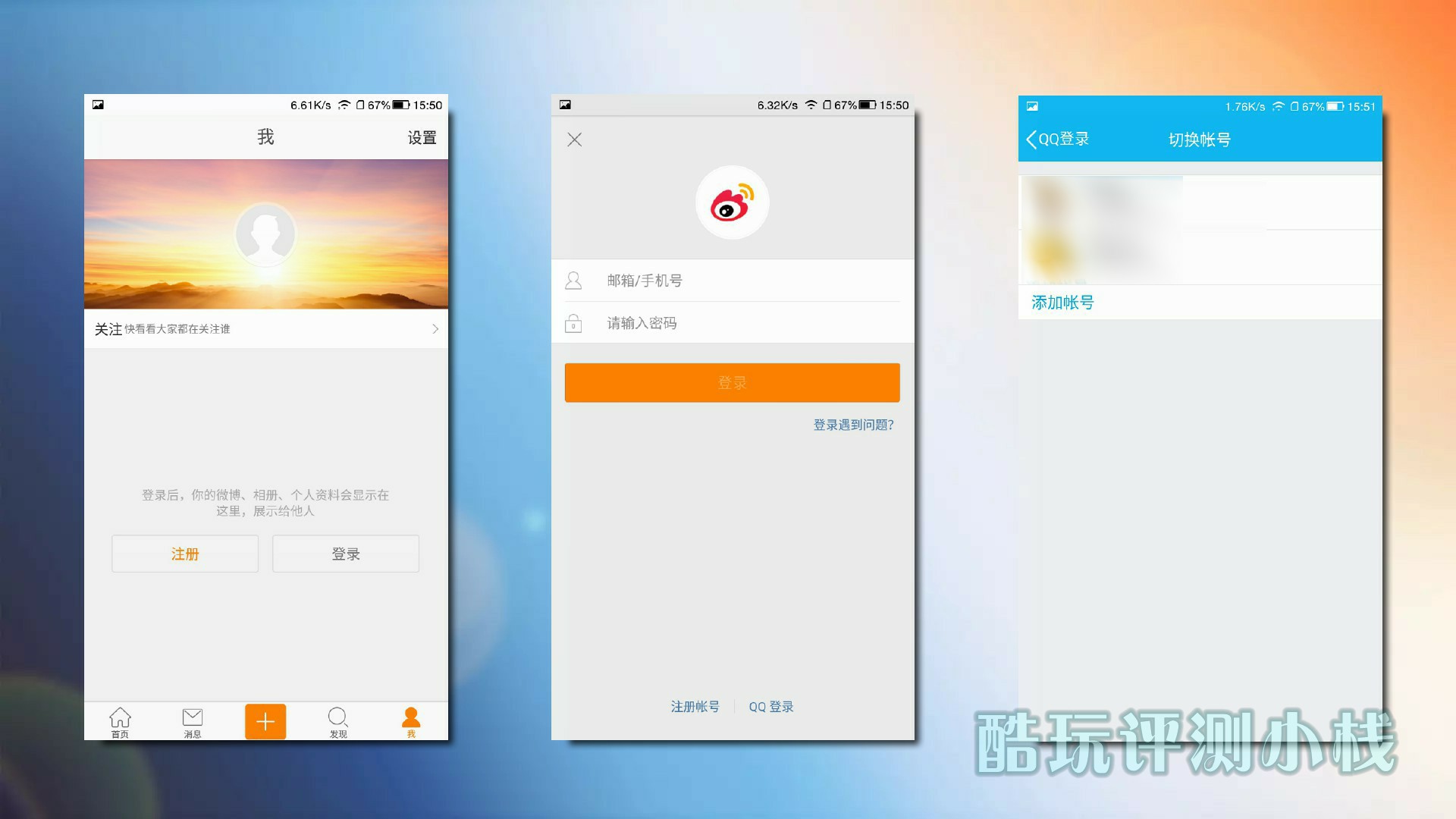
4、使用Diskpart命令
Diskpart是一个强大的磁盘管理工具,可以通过命令行对磁盘进行各种操作,使用Diskpart命令可以解除U盘的只读属性并尝试进行格式化,具体步骤如下:
(1)打开Diskpart命令提示符:按下Win+R组合键,输入“diskpart”并按下回车键,打开Diskpart命令提示符窗口。
(2)列出磁盘:在Diskpart命令提示符窗口中,输入“list disk”并按下回车键,查看所有连接的磁盘列表。
(3)选择U盘:在磁盘列表中找到无法格式化的U盘对应的磁盘号(通常是磁盘1或磁盘2等),输入“select disk n”(n为U盘对应的磁盘号)并按下回车键,选择该磁盘。
(4)清除只读属性:输入“attributes disk clear readonly”并按下回车键,清除U盘的只读属性。
(5)尝试格式化:完成上述步骤后,可以尝试在Windows资源管理器中对U盘进行格式化操作,如果仍然无法格式化,可以尝试使用Diskpart命令中的“format”命令进行格式化,具体操作请参考Diskpart命令的文档或相关教程。
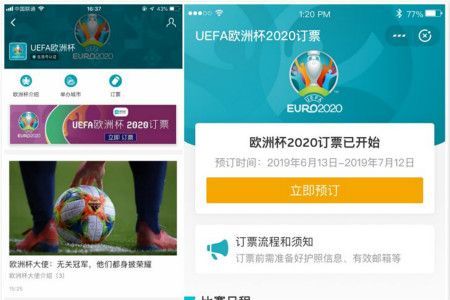
5、更换U盘或接口
如果经过上述方法仍然无法格式化U盘,可能是U盘本身存在硬件故障或接口问题,此时,可以尝试更换一个U盘或接口,看是否能够解决问题。
注意事项
1、在对U盘进行格式化操作前,请确保已备份重要数据,以免数据丢失。
2、在使用Diskpart命令或其他磁盘管理工具时,请谨慎操作,避免误删或损坏其他磁盘的数据。
3、如果U盘中的数据非常重要,且无法通过格式化恢复,建议寻求专业的数据恢复服务。
Windows无法格式化U盘的问题可能由多种原因导致,但通过检查写保护开关、使用杀毒软件扫描、使用Windows自带的磁盘管理工具以及Diskpart命令等方法,我们往往能够找到解决问题的途径,在处理这类问题时,请保持耐心和细心,确保数据安全的前提下逐步尝试各种解决方法,如果问题依然存在,可以考虑更换U盘或寻求专业帮助。








