本文目录导读:
Word怎么做表格
标题:掌握Word表格制作技巧,提升文档处理效率
在日常生活和工作中,我们经常需要使用Word文档来整理、展示和传递信息,表格作为一种直观、简洁的数据展示方式,扮演着不可或缺的角色,本文将详细介绍如何在Word中制作表格,帮助读者提升文档处理效率。
Word表格制作的基本步骤
1、打开Word文档,将光标置于需要插入表格的位置。
2、点击Word上方工具栏中的“插入”选项卡。
3、在“插入”选项卡中,找到并点击“表格”按钮,此时,会出现一个下拉菜单,列出了多种创建表格的方式。

4、选择合适的方式创建表格,可以选择“绘制表格”手动绘制表格,或者选择“插入表格”通过输入行数和列数来创建表格。
表格的编辑与美化
1、调整表格大小:选中表格,将鼠标放在表格右下角的小方块上,拖动即可调整表格的整体大小。
2、插入或删除行/列:选中需要插入或删除的行/列,右键点击并选择相应的选项即可。
3、合并或拆分单元格:选中需要合并或拆分的单元格,右键点击并选择相应的选项。
4、设置表格样式:在Word的“设计”选项卡中,提供了多种表格样式供用户选择,点击样式即可应用到表格上,使表格更加美观。
表格数据的处理与展示
1、输入数据:在表格的单元格中输入需要展示的数据。
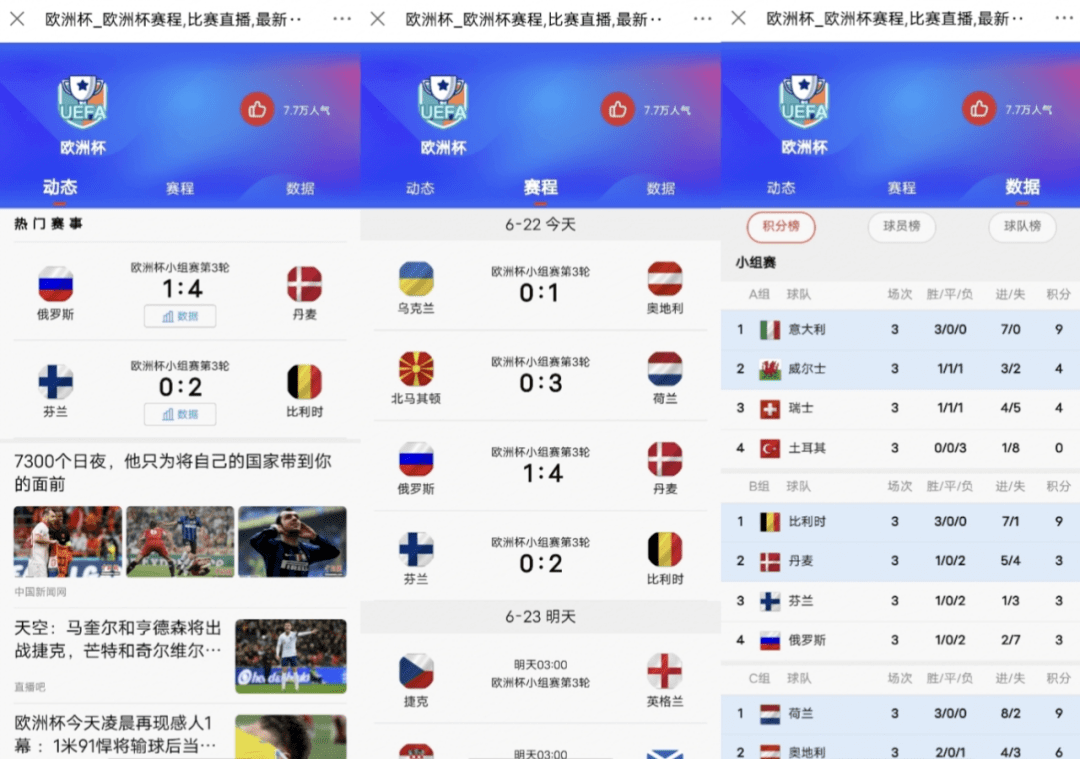
2、数据排序:选中需要排序的列,点击Word上方的“排序”按钮,按照指定的规则对数据进行排序。
3、数据计算:Word表格还支持基本的数学运算,选中需要计算数据的单元格,点击工具栏中的“公式”按钮,输入相应的公式即可进行计算。
表格的标题设置与引用
1、设置表格标题:在表格上方输入标题,并设置合适的字体、字号和位置,使标题与表格相协调。
2、引用表格:在文档中需要引用表格的位置,点击Word上方的“引用”选项卡,选择“交叉引用”功能,然后选择需要引用的表格标题,即可在文档中插入对表格的引用。
表格的自动调整与适应内容
1、自动调整表格大小:选中表格,点击鼠标右键,在弹出的下拉菜单中选择“表格属性”,在“表格属性”窗口中,勾选“自动重调尺寸以适应内容”选项,点击确定,这样,当表格内容发生变化时,表格大小会自动调整以适应内容。
2、设置单元格边距:在“表格属性”窗口中,还可以设置单元格的边距,使表格内容更加紧凑或宽松。
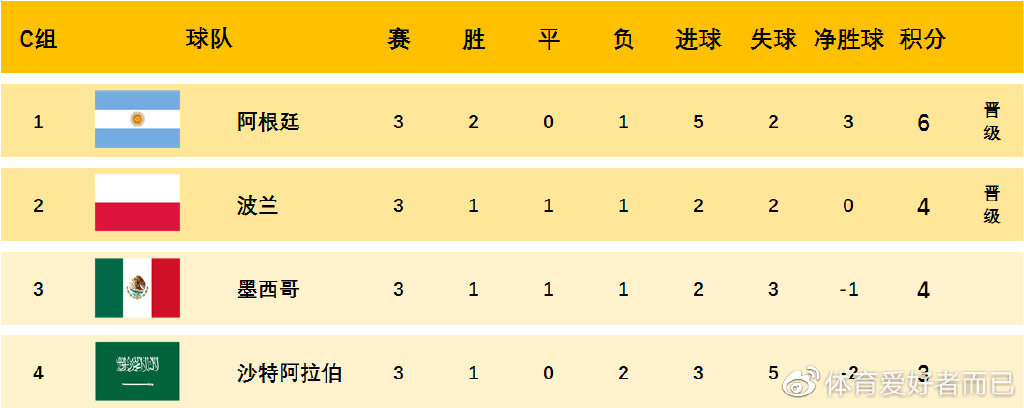
表格的导出与分享
1、导出为其他格式:Word表格可以导出为多种格式,如Excel、PDF等,点击Word上方的“文件”选项卡,选择“导出”功能,然后选择需要导出的格式即可。
2、分享表格:制作好的表格可以通过电子邮件、共享链接等方式分享给他人,在Word中,可以选择“共享”功能,将表格分享到云端或其他平台,方便他人查看和编辑。
掌握Word表格制作技巧对于提升文档处理效率具有重要意义,通过本文的介绍,相信读者已经对如何在Word中制作表格有了更深入的了解,在实际应用中,可以根据具体需求选择合适的表格制作方式,并结合表格的编辑、美化、数据处理等功能,打造出更加专业、美观的文档。








