本文目录导读:
电脑屏幕常亮设置方法详解:从基础操作到高级技巧一网打尽
在日常生活和工作中,我们经常会遇到电脑屏幕自动进入休眠或关闭的情况,这不仅影响了我们的使用体验,还可能造成数据丢失或工作中断,学会如何设置电脑屏幕一直亮着就显得尤为重要,本文将详细介绍电脑屏幕常亮的设置方法,从基础操作到高级技巧,帮助大家轻松解决这一问题。
基础操作:通过电源和睡眠设置实现屏幕常亮
1、打开“控制面板”:在Windows系统中,我们可以通过点击左下角的“开始”按钮,然后在弹出的菜单中选择“控制面板”来打开控制面板。
2、进入“电源选项”:在控制面板中,我们需要找到并点击“电源选项”这一模块,这里会展示当前系统的电源计划以及相关的设置选项。
3、修改电源计划设置:选择一个电源计划(如“平衡”或“高性能”),然后点击其右侧的“更改计划设置”链接,在弹出的窗口中,我们可以对电源计划的详细设置进行修改。

4、设置屏幕关闭时间:在“更改计划设置”窗口中,找到“关闭显示器”这一选项,并将其设置为“从不”,这样,电脑屏幕就不会因为进入休眠或关闭状态而自动熄灭了。
进阶技巧:通过注册表或第三方软件实现更高级的屏幕常亮设置
1、修改注册表实现屏幕常亮:对于熟悉Windows系统的用户来说,通过修改注册表也可以实现屏幕常亮的效果,按下“Win+R”组合键打开运行对话框,输入“regedit”并回车打开注册表编辑器,依次展开“HKEY_LOCAL_MACHINE\SYSTEM\CurrentControlSet\Control\Power\VideoIdle”路径,将右侧的“VideoIdle”值改为“0”即可,需要注意的是,修改注册表具有一定的风险性,请务必谨慎操作。
2、使用第三方软件实现屏幕常亮:除了通过系统自带的设置和修改注册表外,我们还可以借助一些第三方软件来实现屏幕常亮的功能,这些软件通常具有更加丰富的设置选项和更加友好的用户界面,可以让我们更加方便地管理电脑的电源和屏幕状态,在选择第三方软件时,我们需要确保软件来源可靠、无恶意插件,并遵循软件的安装和使用说明进行操作。
注意事项及常见问题解答
1、注意事项:在设置电脑屏幕常亮时,我们需要注意以下几点:长时间使用电脑可能会对眼睛造成疲劳或损伤,因此建议适时休息并调整屏幕亮度和对比度;长时间开启屏幕可能会增加电脑的能耗和发热量,因此在使用电池供电或散热条件不佳的情况下需要特别注意;对于某些特定场景(如演示、展示等),我们可以根据需要临时开启屏幕常亮功能,但在日常使用中建议根据实际需求进行设置。
2、常见问题解答:

- 问:为什么设置了屏幕常亮后还是会自动关闭?
答:这可能是由于其他电源管理设置或第三方软件的影响,请检查其他相关设置并关闭可能影响屏幕状态的软件。
- 问:修改注册表后电脑出现问题怎么办?
答:如果修改注册表后电脑出现问题,可以尝试通过系统还原或恢复注册表备份来恢复原始设置,建议在进行注册表修改前备份重要数据以防万一。
- 问:使用第三方软件是否会影响系统稳定性?
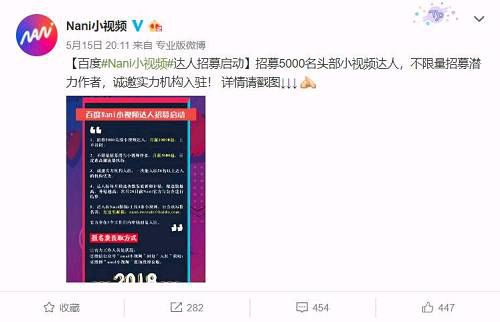
答:使用可靠的第三方软件通常不会对系统稳定性造成太大影响,如果软件存在兼容性问题或恶意插件,可能会导致系统不稳定或数据丢失,在选择和使用第三方软件时需要谨慎。
通过本文的介绍,相信大家对如何设置电脑屏幕一直亮着已经有了更加深入的了解,无论是通过基础操作还是进阶技巧,我们都可以根据自己的需求灵活调整电脑的屏幕状态,提高使用体验和工作效率,我们也需要注意保护眼睛和电脑的健康,避免长时间使用带来的不良影响。








