本文目录导读:
PS操控变形:轻松调整图像形状的艺术
在数字图像处理的世界中,Photoshop(简称PS)无疑是一款功能强大的工具,操控变形(Puppet Warp)功能更是为设计师和摄影师们提供了极大的便利,使他们能够轻松地对图像进行局部或整体的形状调整,本文将详细介绍PS操控变形的使用方法,并通过实例展示其强大的功能。
操控变形的基本概念
操控变形是Photoshop中的一种图像变形工具,它允许用户通过添加图钉(pins)并拖动它们来改变图像的形状,这种变形方式非常直观,用户可以根据需要调整图像的各个部分,从而达到理想的视觉效果。
操控变形的使用方法
1、打开图像并创建图层
打开需要变形的图像,在Photoshop中,图像通常被组织在多个图层中,以便进行编辑和修改,在开始使用操控变形之前,确保已经创建了包含要变形的图像的图层。
2、选择操控变形工具
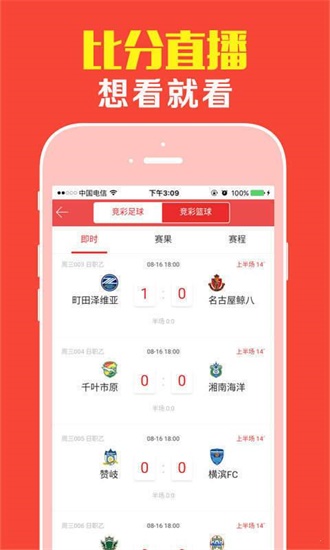
在Photoshop的工具箱中,找到操控变形工具(Puppet Warp),它通常位于工具箱的底部,可以通过单击工具箱底部的图标或使用快捷键(默认为U)来访问。
3、添加图钉
在选择了操控变形工具后,将鼠标指针移动到图像上,单击鼠标左键,即可在图像上添加图钉,图钉是操控变形的基础,它们将用于定义图像的变形区域,根据需要,可以在图像的各个部分添加多个图钉。
4、调整图钉位置
添加图钉后,可以通过拖动它们来改变图像的形状,将鼠标指针放在图钉上,然后按住鼠标左键并拖动,即可看到图像随着图钉的移动而发生变形,在拖动图钉时,可以观察到图像上的网格线也会相应地发生变化,这些网格线用于指示图像的变形方向和程度。
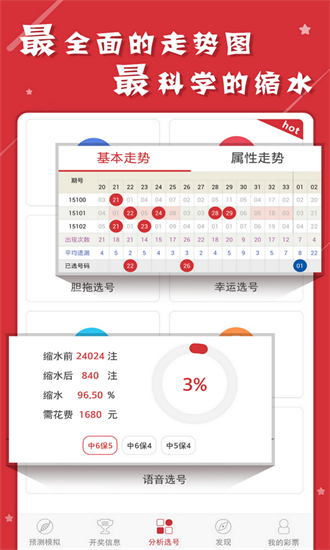
5、精确调整
如果需要更精确地调整图像的形状,可以使用Photoshop的属性栏(Properties panel)中的选项,在属性栏中,可以调整图钉的位置、大小和方向等参数,还可以使用旋转工具(Rotate tool)来旋转图钉,从而更精确地控制图像的变形方向。
6、隐藏/显示网格
在操控变形过程中,网格线可以帮助我们更直观地观察图像的变形情况,如果需要隐藏或显示网格线,可以在属性栏中勾选或取消勾选“显示网格”(Show Grid)选项。
7、完成变形
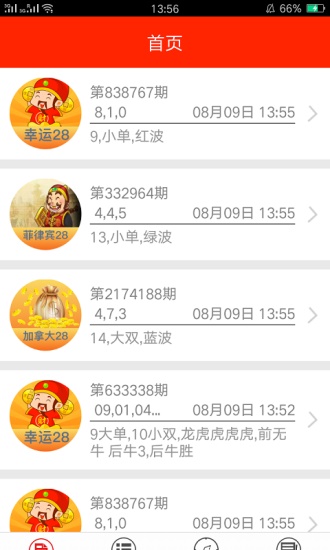
完成变形后,单击属性栏中的“提交”(Commit)按钮或按下快捷键(默认为Enter键)来应用变形,此时,图像将按照我们设定的图钉位置和参数进行变形,如果需要撤销变形操作,可以使用Photoshop的撤销功能(Ctrl+Z)。
实例演示
为了更好地展示操控变形的功能和使用方法,下面我们将通过一个实例来进行演示。
假设我们有一张狗狗的照片,想要将狗狗的头部稍微向左旋转一些角度,打开照片并创建一个包含狗狗头部的图层,选择操控变形工具并在狗狗的头部添加几个图钉,接下来,通过拖动图钉来调整狗狗头部的形状和方向,在调整过程中,可以观察到网格线的变化以及狗狗头部形状的变化,完成变形并应用更改,我们得到了一张狗狗头部向左旋转的照片,效果非常自然且逼真。
操控变形是Photoshop中一项非常实用的功能,它允许用户轻松地对图像进行局部或整体的形状调整,通过添加图钉并拖动它们来改变图像的形状,用户可以创造出各种有趣的视觉效果,Photoshop的属性栏还提供了丰富的选项和工具来帮助用户更精确地控制变形过程,无论是设计师还是摄影师都可以通过掌握操控变形功能来提升自己的图像处理技能并创作出更加优秀的作品。








