本文目录导读:
Word中如何轻松去除回车符号
在日常的办公和学习中,Microsoft Word无疑是我们处理文档的重要工具,在编辑文档时,我们经常会遇到一些看似不起眼但实则影响美观和阅读体验的小问题,其中之一就是回车符号(也称为段落标记)的显示,这些符号在打印时并不会出现,但在编辑过程中却可能对我们的视线造成干扰,如何在Word中去掉这些回车符号呢?接下来,我们就来详细探讨一下这个问题。
了解回车符号
在Word中,回车符号(段落标记)是用来表示一个段落的结束的,当我们按下Enter键时,Word就会在光标位置插入一个回车符号,并开始一个新的段落,这些符号在默认情况下是隐藏的,但在某些情况下(如“显示/隐藏段落标记”功能被激活时),它们就会显示出来。
为什么需要去掉回车符号
虽然回车符号在打印时并不会出现,但在编辑过程中,它们可能会对我们的视线造成干扰,特别是在处理长文档或需要精确排版的文档时,这些符号可能会让我们难以分辨出真正的文本内容,如果我们将文档分享给其他人或发送到其他设备上进行查看或编辑,这些符号也可能会影响到他们的阅读体验。
如何去掉回车符号
1、使用“显示/隐藏段落标记”功能
Word提供了一个非常方便的“显示/隐藏段落标记”功能,可以帮助我们快速切换回车符号的显示状态,具体操作如下:
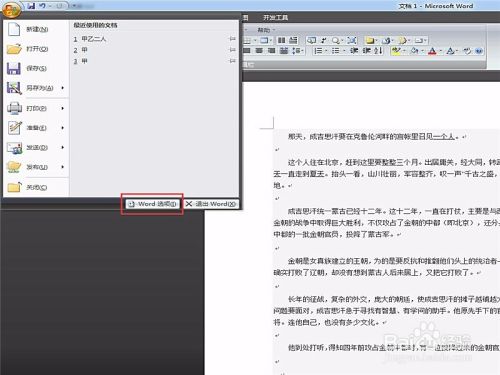
(1)在Word文档的顶部菜单栏中,找到“段落”组(通常在“开始”选项卡下)。
(2)在“段落”组中,找到段落标记的图标(通常是一个带有回车的段落符号),点击该图标旁边的小三角,展开段落设置菜单。
(3)在段落设置菜单中,找到“显示/隐藏段落标记”选项,点击该选项旁边的复选框,取消选中状态。
(4)此时,文档中的回车符号就会被隐藏起来。
需要注意的是,这种方法只是暂时隐藏了回车符号,并没有真正删除它们,如果我们需要将文档分享给其他人或发送到其他设备上进行查看或编辑,最好还是在分享或发送前将回车符号显示出来,以确保文档的完整性和可读性。
2、使用“查找和替换”功能
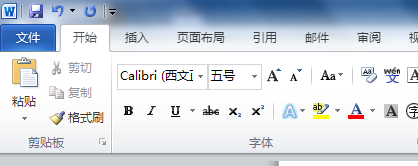
如果我们想要真正删除文档中的回车符号(即将它们替换为空),可以使用Word的“查找和替换”功能,具体操作如下:
(1)在Word文档的顶部菜单栏中,找到“开始”选项卡下的“段落”组。
(2)在“段落”组中,找到“替换”按钮(通常是一个带有两个箭头的图标),点击该按钮打开“查找和替换”对话框。
(3)在“查找和替换”对话框中,选择“替换”选项卡。
(4)在“查找内容”框中输入“^p”(这是Word中表示回车符号的特殊代码)。
(5)在“替换为”框中保持为空(即不输入任何内容)。
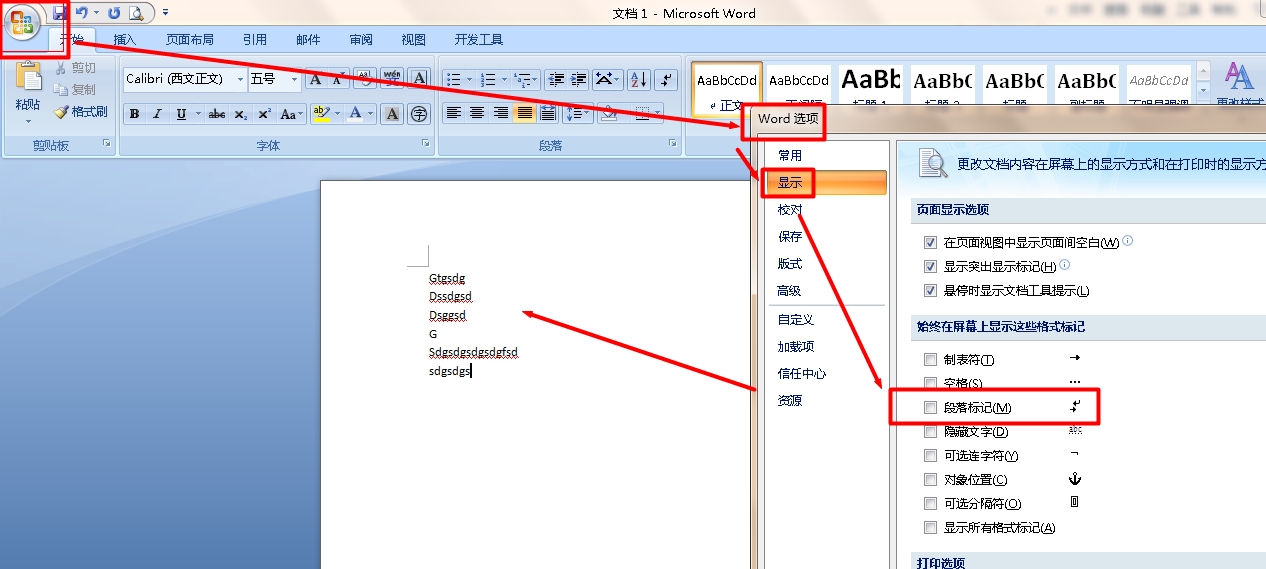
(6)点击“全部替换”按钮,Word就会将文档中的所有回车符号替换为空(即删除它们)。
需要注意的是,这种方法会真正删除文档中的回车符号,因此在执行此操作前一定要谨慎考虑,如果文档中的某些内容需要保留回车符号以保持其格式或排版效果,最好不要使用这种方法。
通过以上两种方法,我们可以轻松地在Word中去掉回车符号,无论是使用“显示/隐藏段落标记”功能暂时隐藏它们,还是使用“查找和替换”功能真正删除它们,都可以帮助我们提高编辑效率和阅读体验,当然,在实际操作中,我们还需要根据具体情况选择最适合的方法来处理回车符号问题。








