本文目录导读:
笔记本电脑为何无法连接WiFi?全面解析与解决方案
在数字化日益深入的今天,无线网络已成为我们日常生活和工作中不可或缺的一部分,当笔记本电脑突然无法连接WiFi时,这无疑会给我们带来诸多不便,本文将深入探讨笔记本电脑无法连接WiFi的常见原因,并提供相应的解决方案,帮助用户快速恢复网络连接。
笔记本电脑无法连接WiFi的常见原因
1、WiFi开关未打开:部分笔记本电脑设有专门的WiFi开关,若未开启,则无法搜索和连接到WiFi网络,用户需要确保WiFi开关已打开,并处于正常工作状态。
2、驱动问题:无线网卡驱动未安装或安装不正确,可能导致笔记本无法识别或连接到WiFi网络,此时,用户需要更新或重新安装无线网卡驱动,以确保其正常工作。
3、网络设置错误:网络设置不当,如SSID(网络名称)或密码错误,也会导致连接失败,用户需要确保输入的WiFi密码正确无误,并检查网络设置是否正确。
4、路由器问题:路由器故障或设置问题,如信道冲突、信号弱等,也可能影响笔记本连接WiFi,用户需要检查路由器设置,确保无线功能已开启,且信号质量良好。
5、系统问题:操作系统本身的故障或兼容性问题,也可能导致笔记本无法连接WiFi,此时,用户可以尝试更新操作系统或重置网络设置,以解决问题。
解决方案
1、检查并开启WiFi开关
用户需要确保笔记本电脑的WiFi开关已打开,在笔记本电脑的键盘上或机身侧面寻找WiFi开关的标识,通常为一个带有无线信号图标的按键,按下WiFi开关按键,确保开关处于开启状态(通常指示灯会亮起),然后重新打开WiFi列表,查看是否可以搜索到并连接到WiFi网络。
2、更新或重新安装无线网卡驱动
如果WiFi开关已打开但笔记本仍无法连接WiFi,可能是无线网卡驱动出现问题,用户可以通过以下步骤更新或重新安装无线网卡驱动:
(1)右键点击“此电脑”,选择“管理”,点击“设备管理器”。

(2)在设备管理器中找到“网络适配器”,展开后找到无线网卡设备。
(3)右键点击无线网卡设备,选择“更新驱动程序”或“卸载设备”,如果选择卸载设备,请确保在卸载后重启笔记本电脑。
(4)完成驱动更新或卸载后,重启笔记本电脑,重启后,再次尝试连接WiFi网络。
3、检查并修改网络设置
在开启了WiFi后,如果笔记本仍然无法连接WiFi,用户可以尝试检查并修改网络设置,具体步骤如下:
(1)在Windows系统中,点击右下角的网络图标,选择“网络和Internet设置”。
(2)在“网络和Internet设置”中,选择“更改适配器选项”。
(3)找到并右键点击正在使用的WiFi连接,选择“属性”。
(4)在“属性”窗口中,检查并修改网络设置,如SSID、密码等,确保输入的WiFi密码正确无误,并检查其他设置是否正确。

(5)完成设置后,尝试重新连接WiFi网络。
4、检查路由器设置
如果以上方法均无效,用户需要检查路由器设置,具体步骤如下:
(1)登录路由器管理界面(通常可以在路由器背面找到登录地址和默认密码)。
(2)在路由器管理界面中,检查无线功能是否已开启,并确保SSID和密码设置正确。
(3)检查路由器信道设置,避免与其他无线设备产生信道冲突。
(4)如果可能的话,尝试重启路由器并重新连接WiFi网络。
5、重置网络设置或更新操作系统
如果以上方法均无法解决问题,用户可以尝试重置网络设置或更新操作系统,在Windows系统中,可以在“设置”中找到“网络和Internet”,选择“状态”,然后点击“网络重置”进行操作,这将恢复网络设置至默认状态,可能解决连接问题,用户也可以检查操作系统是否有可用的更新,并安装最新的系统补丁和驱动程序更新。

6、检查防火墙和安全软件设置
某些防火墙和安全软件可能会阻止笔记本连接到WiFi,用户需要检查相关设置,确保允许笔记本通过WiFi连接网络,如有需要,可以暂时禁用防火墙和安全软件以进行排查。
7、使用系统自带网络诊断工具
Windows系统自带网络诊断工具,可以自动检测和修复一些常见的网络连接问题,用户可以在“设置”中找到“网络和Internet”,选择“状态”,然后点击“网络诊断”进行操作,根据诊断结果进行相应的修复操作。
8、联系专业技术支持
如果经过以上尝试仍未解决问题,建议联系笔记本厂商或专业技术支持团队,寻求进一步帮助,他们可能会提供更专业的指导或要求您送修设备。
当笔记本电脑无法连接WiFi时,用户不必惊慌失措,按照以上方法进行排查和解决问题,大多数情况下都能够成功恢复网络连接,为了避免类似问题的发生,建议用户定期更新








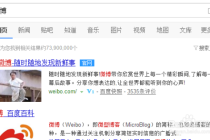
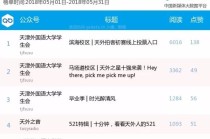
发表评论