本文目录导读:
表格日期自动生成方法详解
在日常生活和工作中,我们经常需要处理各种表格数据,其中日期是表格中不可或缺的一部分,手动输入日期不仅效率低下,而且容易出错,掌握表格日期自动生成的方法对于提高工作效率和准确性具有重要意义,本文将详细介绍表格日期自动生成的方法,包括Excel、WPS等常用办公软件中的操作技巧,以及编程方式实现日期自动生成的方法。
Excel中日期自动生成的方法
1、使用日期函数
Excel提供了丰富的日期函数,如TODAY()、DATE()等,可以方便地生成当前日期或指定日期的表格,使用TODAY()函数可以在单元格中自动生成当前日期,具体操作步骤如下:
(1)在需要生成日期的单元格中输入“=TODAY()”;
(2)按下回车键,该单元格将自动显示当前日期;
(3)如需将日期格式设置为特定样式(如“年-月-日”),可右键单击该单元格,选择“设置单元格格式”,在弹出的对话框中选择“日期”选项卡,并选择所需的日期格式。
2、使用填充柄快速填充日期
在Excel中,可以使用填充柄功能快速填充一系列连续的日期,具体操作步骤如下:
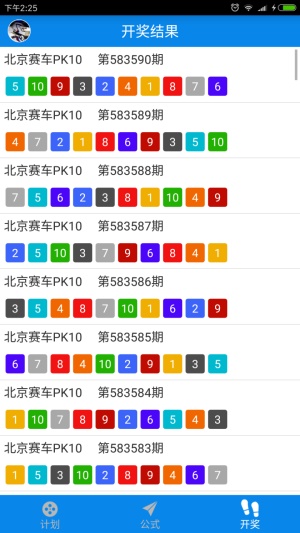
(1)在第一个单元格中输入起始日期;
(2)将鼠标指针移动到该单元格的右下角,此时鼠标指针将变为一个黑色十字形(即填充柄);
(3)按住鼠标左键并向下拖动填充柄,Excel将自动填充一系列连续的日期;
(4)如需调整填充的日期范围或间隔,可在拖动填充柄时按住Ctrl键进行微调。
3、使用数据验证限制日期范围
在Excel中,可以使用数据验证功能限制单元格中输入的日期范围,这对于确保表格中日期数据的准确性非常有用,具体操作步骤如下:
(1)选择需要限制日期范围的单元格区域;
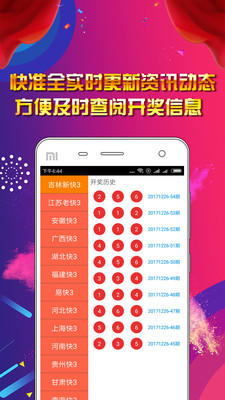
(2)在“数据”选项卡中选择“数据验证”;
(3)在弹出的对话框中选择“设置”选项卡,在“允许”下拉列表中选择“日期”;
(4)在“数据”下拉列表中选择所需的日期范围(如“介于”并指定起始和结束日期);
(5)点击“确定”按钮保存设置,此时,在选定的单元格区域中输入日期时,Excel将自动检查输入的日期是否符合指定的范围。
WPS中日期自动生成的方法
WPS Office与Excel在日期自动生成方面有很多相似之处,因此上述Excel中的方法大多也适用于WPS,不过,WPS还提供了一些独特的日期生成技巧,如使用“日期和时间”工具栏快速插入日期等,具体操作方法可参考WPS Office的官方文档或在线教程。
编程方式实现日期自动生成
除了使用办公软件外,还可以通过编程方式实现表格日期自动生成,这通常需要使用到编程语言中的日期和时间处理库或函数,以下以Python为例,介绍如何使用datetime模块生成日期数据并写入CSV文件:
1、导入datetime模块;
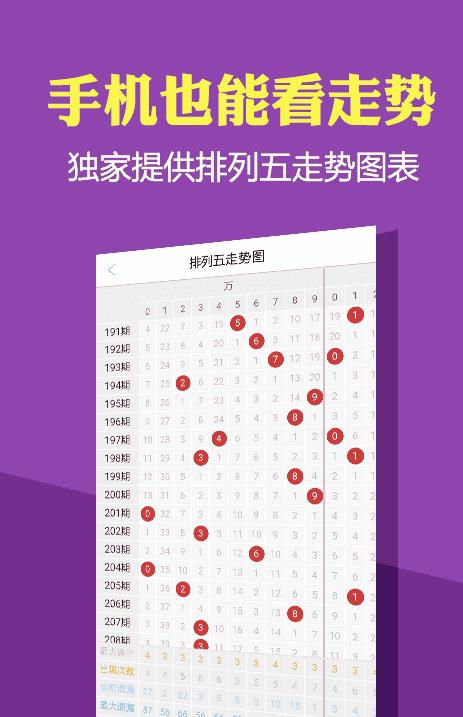
2、创建一个日期对象(如当前日期);
3、使用循环结构生成一系列连续的日期;
4、将生成的日期数据写入CSV文件;
5、可选:使用pandas等数据处理库对CSV文件进行进一步处理和分析。
本文介绍了表格日期自动生成的方法,包括Excel、WPS等常用办公软件中的操作技巧以及编程方式实现日期自动生成的方法,通过掌握这些方法,我们可以更加高效、准确地处理表格数据中的日期信息,在实际应用中,可以根据具体需求选择合适的方法来实现日期自动生成。








