本文目录导读:
Word文档更新技巧全攻略
在数字化办公日益普及的今天,Word文档作为我们日常工作中不可或缺的一部分,其更新与维护显得尤为重要,本文将为您详细介绍Word文档的更新方法,帮助您轻松应对各种文档更新需求。
标题样式更新
在Word文档中,标题样式的更新可以极大地提高文档的可读性和美观度,当您需要更改文档中所有相同级别标题的格式时,可以通过以下步骤实现:
1、打开Word文档,找到需要更改的标题样式。
2、在Word的“开始”选项卡中,找到“段落”组,点击“标题”样式旁边的三角形,展开标题样式列表。
3、右键单击需要更改的标题样式,选择“修改”。
4、在弹出的“修改样式”对话框中,您可以更改字体、字号、颜色等属性。
5、勾选“自动更新”选项,确保当您更改一个标题的格式时,所有相同级别的标题都会自动更新。
6、点击“确定”保存更改。
目录更新
Word文档中的目录可以帮助读者快速定位到所需内容,当您添加、删除或修改文档中的章节时,目录也需要相应地进行更新,以下是更新目录的步骤:
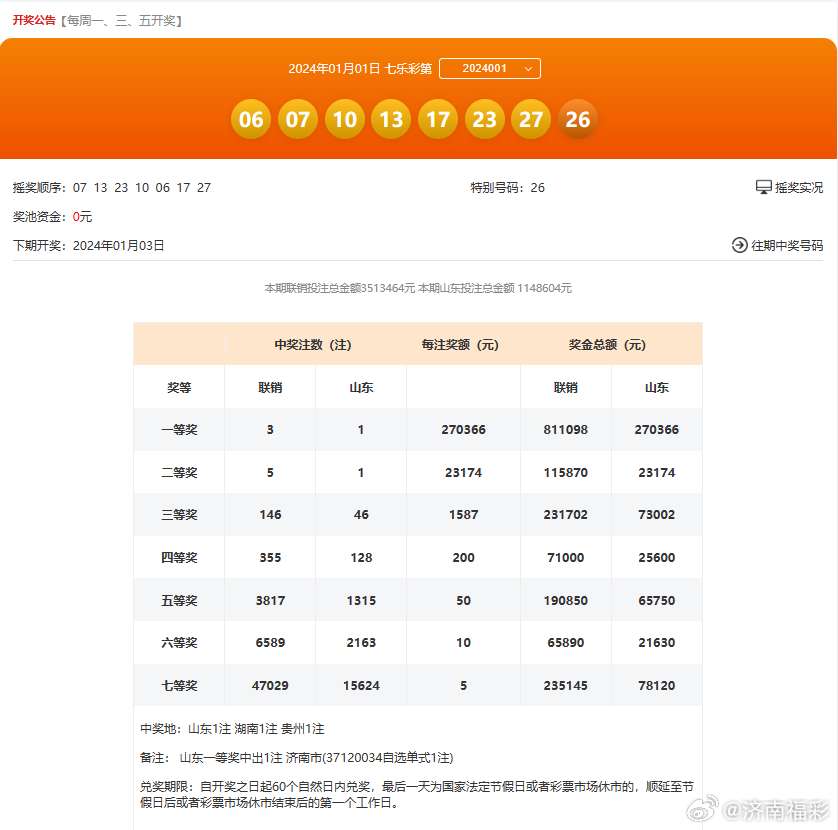
1、在Word文档中,找到目录所在位置。
2、右键单击目录,选择“更新域”。
3、在弹出的“更新目录”对话框中,选择“更新整个目录”或“只更新页码”。
4、点击“确定”完成目录更新。
日期和时间更新
在Word文档中插入的日期和时间,有时需要保持实时更新,以下是设置自动更新日期和时间的步骤:
1、在Word文档中,找到需要插入日期和时间的位置。
2、点击“插入”选项卡,在“文本”组中找到“日期和时间”。
3、在弹出的“日期和时间”对话框中,选择所需的日期和时间格式。
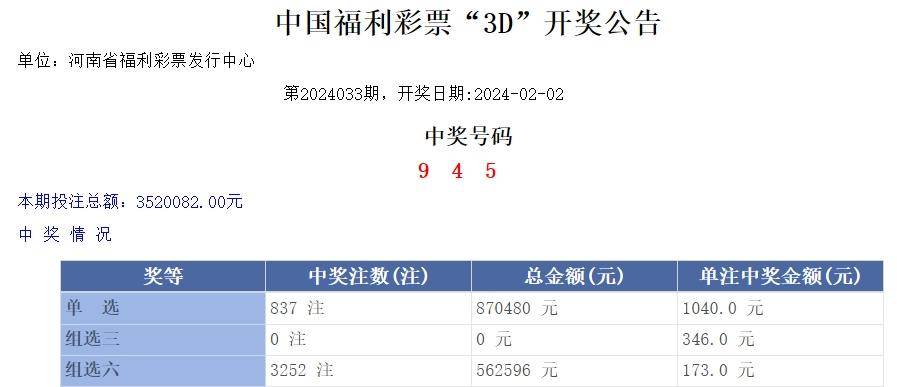
4、勾选“自动更新”选项,确保日期和时间始终保持最新状态。
5、点击“确定”插入日期和时间。
字段更新
Word文档中的字段可以插入动态内容,如文件名、作者、页码等,当这些动态内容发生变化时,字段也需要进行更新,以下是更新字段的步骤:
1、在Word文档中,找到需要更新的字段。
2、右键单击字段,选择“更新域”或按F9键进行更新。
使用宏进行批量更新
对于复杂的文档更新需求,您可以使用Word的宏功能来编写自定义的更新脚本,以下是使用宏进行批量更新的基本步骤:
1、在Word文档中,点击“开发工具”选项卡(如果未显示该选项卡,请通过“文件”>“选项”>“自定义功能区”进行添加)。
2、在“开发工具”选项卡中,点击“宏”按钮,进入宏编辑界面。
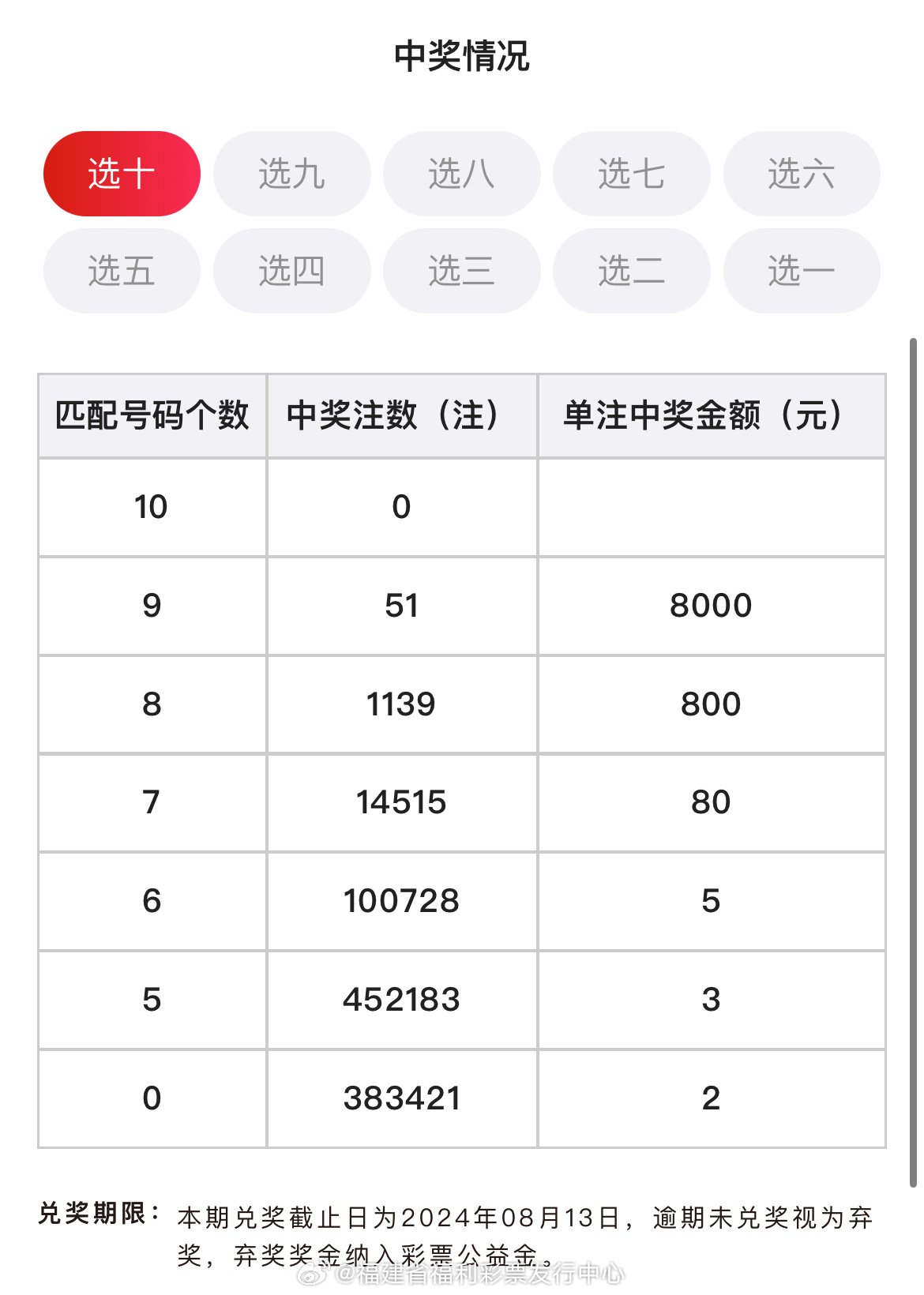
3、编写所需的宏代码,定义自动更新的规则和操作。
4、运行宏代码,实现文档的批量更新。
注意事项
1、在进行文档更新时,请务必备份原始文档,以防意外情况导致数据丢失。
2、在使用宏进行批量更新时,请确保您已熟悉宏的编写和使用方法,以避免因误操作导致文档损坏。
3、对于包含大量图片、表格等复杂元素的文档,更新过程可能会比较耗时,请耐心等待。
通过以上介绍,相信您已经掌握了Word文档的更新技巧,在实际工作中,灵活运用这些技巧将大大提高您的工作效率。








