本文目录导读:
鼠标不动了怎么办?全面排查与解决方案
在日常使用电脑的过程中,鼠标突然不动或失去反应是一个常见的问题,这不仅会影响我们的工作效率,还可能带来一些不必要的困扰,本文将详细探讨鼠标不动的可能原因,并提供相应的解决方案,帮助大家快速恢复鼠标的正常使用。
检查鼠标连接
我们需要检查鼠标与电脑之间的连接是否正常,对于有线鼠标,可以检查鼠标线是否插好,是否有松动或断裂的情况,如果发现鼠标线有问题,可以尝试更换一根新的鼠标线,对于无线鼠标,则需要检查电池是否耗尽,或者尝试重新配对鼠标和接收器。
检查鼠标底部指示灯
如果鼠标连接正常,但鼠标仍然不动,我们可以检查鼠标底部的指示灯是否发光,如果指示灯不亮,可能是鼠标没有插好或者鼠标本身出现故障,此时,我们可以尝试重新插拔鼠标,或者更换一个可用的USB接口,如果更换接口后仍然无法解决问题,那么可能是鼠标本身出现故障,需要更换新的鼠标。
检查驱动程序
如果鼠标连接正常且指示灯发光,但鼠标仍然不动,那么可能是驱动程序出现问题,我们可以通过以下步骤检查和更新鼠标驱动程序:

1、打开“设备管理器”:按下组合键“Win+X”,在弹出的菜单中选择“设备管理器”。
2、展开“鼠标和其他指针设备”:在设备管理器中找到“鼠标和其他指针设备”选项,并展开该选项。
3、更新驱动程序:右键点击鼠标设备,选择“更新驱动程序软件”,系统将自动搜索最新的驱动程序并进行安装,如果系统无法自动找到驱动程序,我们可以尝试从鼠标制造商的官方网站下载并安装最新的驱动程序。
检查系统设置
鼠标不动可能是由于系统设置问题导致的,我们可以按照以下步骤检查和调整系统设置:
1、检查鼠标设置:打开“控制面板”,选择“硬件和声音”,然后点击“鼠标”,在鼠标属性窗口中,检查鼠标设置是否正确,我们可以检查鼠标的移动速度、双击速度等设置是否合适。
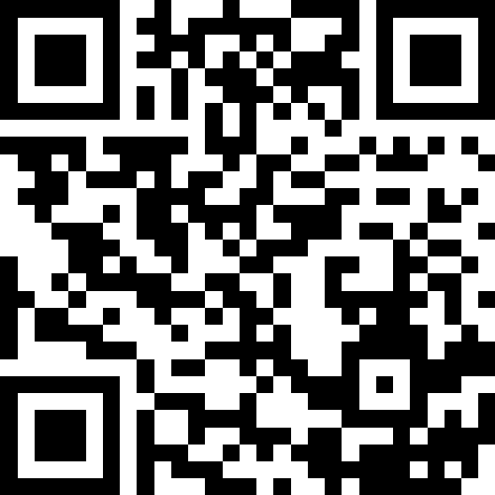
2、检查电源管理设置:电脑的电源管理设置可能会导致鼠标失去响应,我们可以打开“控制面板”,选择“电源选项”,然后点击“更改计划设置”,在电源计划设置中,我们可以检查“使计算机进入睡眠状态”和“关闭显示器”等选项是否设置得过于严格,如果设置得过于严格,可能会导致鼠标在短时间内失去响应。
尝试重启电脑
如果以上方法都无法解决问题,我们可以尝试重启电脑,电脑系统出现故障或冲突时,重启电脑可以帮助清除这些问题,使鼠标恢复正常工作。
其他可能原因及解决方案
除了以上几种常见原因外,鼠标不动还可能由以下原因引起:
1、鼠标内部故障:如果鼠标经过长时间使用或受到撞击等外力影响,可能会导致鼠标内部出现故障,此时,我们可以尝试拆开鼠标进行维修,或者更换新的鼠标。
2、电脑中毒:如果电脑中毒,可能会导致鼠标失去响应,此时,我们可以使用杀毒软件对电脑进行全面扫描和清理。
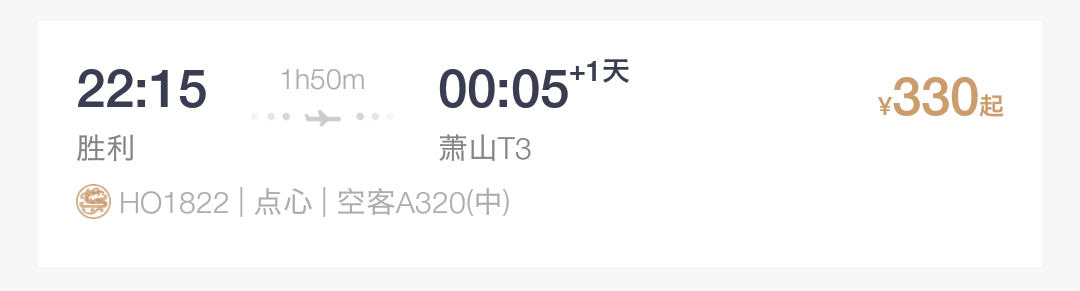
3、系统更新或补丁冲突:系统更新或补丁可能会导致鼠标驱动程序与系统不兼容,从而导致鼠标失去响应,此时,我们可以尝试卸载最近安装的更新或补丁,并查看问题是否得到解决。
当鼠标不动时,我们需要先检查鼠标连接和驱动程序是否正常,然后检查系统设置和电源管理设置是否合适,如果以上方法都无法解决问题,我们可以尝试重启电脑或检查其他可能原因,通过逐一排查和解决问题,我们可以快速恢复鼠标的正常使用。








