本文目录导读:
图片缩小尺寸全攻略:从基础到进阶的详细步骤
在数字时代,图片已成为我们日常生活和工作中不可或缺的一部分,随着图片分辨率和质量的不断提高,图片文件的大小也随之增大,这给存储、传输和分享带来了诸多不便,学会如何缩小图片尺寸成为了一项必备技能,本文将从基础到进阶,详细介绍图片缩小尺寸的方法,帮助大家轻松应对各种场景。
图片缩小尺寸的基础知识
在介绍具体的缩小方法之前,我们先来了解一下图片缩小尺寸的基础知识。
1、图片尺寸与分辨率
图片尺寸通常指的是图片的宽度和高度,以像素为单位,而分辨率则是指单位长度内像素的数量,它决定了图片的清晰度和细节表现能力,在缩小图片尺寸时,我们需要根据实际需求调整图片的宽度、高度和分辨率,以达到最佳的视觉效果和文件大小。
2、图片格式
不同的图片格式具有不同的压缩算法和文件大小,常见的图片格式包括JPEG、PNG、GIF等,JPEG格式采用有损压缩算法,可以在保证一定画质的前提下大幅度减小文件大小;PNG格式采用无损压缩算法,可以保留图片的完整信息但文件较大;GIF格式则适用于动画和透明背景的图片,在缩小图片尺寸时,我们可以根据需要选择合适的图片格式。
基础方法:使用图片编辑软件缩小尺寸
对于大多数用户来说,使用图片编辑软件缩小图片尺寸是最直接、最简单的方法,以下是一些常用的图片编辑软件及其缩小尺寸的操作步骤。
1、Windows系统自带画图工具
Windows系统自带的画图工具是一款简单易用的图片编辑软件,通过以下步骤可以缩小图片尺寸:

(1)打开画图工具并导入图片,在Windows系统中搜索“画图”并打开应用程序,然后点击“文件”菜单选择“打开”,导入需要缩小的图片。
(2)调整图片尺寸,在画图工具中,点击“主页”选项卡下的“重新调整大小”按钮,在弹出的对话框中,取消勾选“保持纵横比”选项(如果需要保持图片比例),然后输入新的宽度和高度值,最后点击“确定”按钮保存设置。
(3)保存缩小后的图片,点击“文件”菜单选择“另存为”,选择适当的图片格式和保存位置,然后点击“保存”按钮即可。
2、Adobe Photoshop
Adobe Photoshop是一款功能强大的专业图片编辑软件,通过以下步骤可以缩小图片尺寸:
(1)打开Photoshop并导入图片,在Photoshop中打开需要缩小的图片文件。
(2)调整图片尺寸,在Photoshop的工具栏中选择“图像”菜单下的“图像大小”选项,在弹出的对话框中,取消勾选“重采样图像像素”选项(如果需要保持图片比例),然后输入新的宽度和高度值,注意在“分辨率”选项中设置适当的分辨率值以控制图片质量,最后点击“确定”按钮保存设置。
(3)保存缩小后的图片,在Photoshop中选择“文件”菜单下的“另存为”选项,选择适当的图片格式和保存位置,然后点击“保存”按钮即可。

进阶方法:使用专业工具和软件批量缩小图片尺寸
当需要处理大量图片时,使用专业工具和软件可以大大提高工作效率,以下是一些常用的专业工具和软件及其批量缩小尺寸的操作步骤。
1、Image Optimizer
Image Optimizer是一款专业的图片优化工具,支持批量缩小图片尺寸并优化图片质量,通过以下步骤可以批量缩小图片尺寸:
(1)打开Image Optimizer并导入图片,在Image Optimizer中选择“添加文件”或“添加文件夹”选项导入需要缩小的图片文件。
(2)设置缩小参数,在Image Optimizer的设置界面中,可以设置缩小后的图片尺寸、分辨率、格式等参数,根据需要选择合适的参数值。
(3)开始缩小并保存结果,点击“开始优化”按钮开始批量缩小图片尺寸并优化图片质量,完成后可以在指定的输出文件夹中找到缩小后的图片文件。
2、命令行工具
对于熟悉命令行操作的用户来说,使用命令行工具也可以实现批量缩小图片尺寸的功能,使用ImageMagick这个强大的命令行图片处理工具可以实现各种复杂的图片操作包括缩小尺寸,通过编写相应的命令行脚本可以自动化处理大量图片文件。
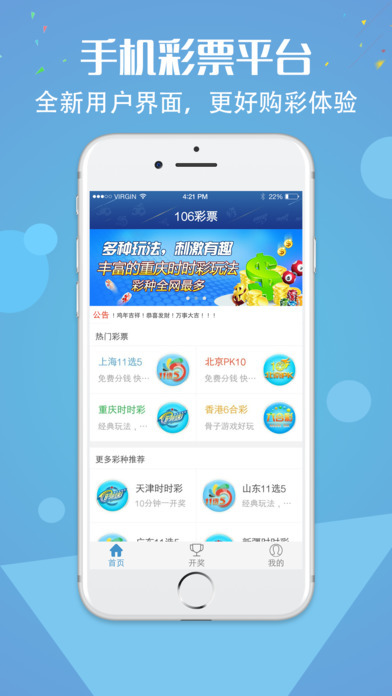
注意事项和技巧
在缩小图片尺寸时需要注意以下事项和技巧:
1、不要过度缩小图片尺寸以免导致画质下降,在缩小图片尺寸时需要权衡文件大小和画质之间的关系找到一个合适的平衡点。
2、在保存缩小后的图片时选择合适的图片格式以控制文件大小和质量,例如JPEG格式适合用于需要大幅度减小文件大小的场景而PNG格式则适合用于需要保留完整信息的场景。
3、在使用专业工具和软件时需要注意其兼容性和稳定性以避免出现数据丢失或损坏的情况,建议在使用前备份原始图片文件以防万一。
4、对于一些特殊的图片格式如Visio文件等需要采用特定的方法








