本文目录导读:
掌握技巧,轻松隐藏图标——让你的桌面更整洁
在数字化时代,我们的电脑和手机桌面上常常堆满了各种各样的图标,这些图标虽然方便我们快速找到所需的应用或文件,但过多的图标也会让桌面显得杂乱无章,为了打造一个更加整洁、有序的桌面环境,隐藏一些不常用的图标成为了一个不错的选择,本文将详细介绍如何在不同操作系统和设备上隐藏图标,让你的桌面焕然一新。
Windows系统桌面图标的隐藏方法
Windows系统作为广泛使用的电脑操作系统,其桌面图标的隐藏方法相对简单,以下是几种常用的方法:
1、使用桌面上下文菜单
在Windows系统中,隐藏桌面图标的最简单方法之一是通过桌面上下文菜单,导航到桌面,并在空白处右键单击,在弹出的菜单中点击“查看”选项,并取消选择“显示桌面图标”,这样,桌面上的所有图标就会被隐藏起来,如果需要重新显示图标,只需再次右键单击桌面,选择“查看”并勾选“显示桌面图标”即可。
2、使用本地组策略编辑器

对于Windows 10教育版、专业版和企业版用户来说,还可以使用本地组策略编辑器来隐藏桌面图标,按下Win + R键打开运行命令对话框,键入gpedit.msc并按Enter键打开本地组策略编辑器,导航到“用户配置”>“管理模板”>“桌面”,在右侧窗格上双击“隐藏和禁用桌面上的所有项目”选项,选择“已启用”,点击“应用”和“确定”即可隐藏桌面图标,要恢复桌面图标,只需将本地组策略设置恢复为“未配置”或“禁用”。
3、使用注册表编辑器
Windows注册表编辑器也提供了一种隐藏桌面图标的方法,在开始配置之前,请务必备份Windows注册表以防止意外情况发生,按下Win + R键打开运行命令对话框,键入regedit并按Enter键打开注册表编辑器,导航至HKEY_CURRENT_USER > Software > Microsoft > Windows > CurrentVersion > Policies > Explorer,在右侧窗格中创建一个新的DWORD(32位)值,命名为“NoDesktop”,并将其值设置为1,这样,桌面图标就会被隐藏起来,要恢复桌面图标,只需将“NoDesktop”的值设置为0或删除该值即可。
Mac系统桌面图标的隐藏方法
Mac系统作为另一款广泛使用的电脑操作系统,其桌面图标的隐藏方法也相对简单,以下是几种常用的方法:
1、使用Finder菜单
在Mac系统中,可以通过Finder菜单来隐藏桌面图标,打开Finder应用程序,在菜单栏中点击“Finder”选项,在下拉菜单中选择“偏好设置”,在弹出的窗口中,点击“通用”选项卡,并取消勾选“在桌面上显示这些项目”中的“硬盘”和“桌面文件夹”等选项,这样,桌面上的图标就会被隐藏起来,如果需要重新显示图标,只需再次勾选相应选项即可。
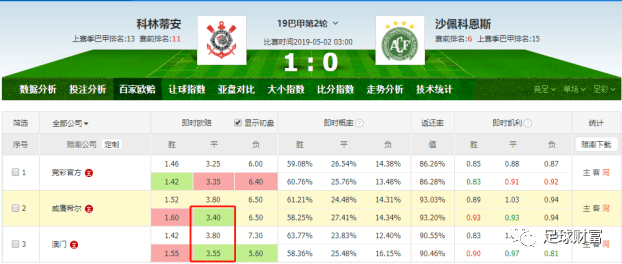
2、使用终端命令
对于熟悉Mac系统终端命令的用户来说,还可以使用终端命令来隐藏桌面图标,打开终端应用程序(可以在“应用程序”>“实用工具”中找到),输入以下命令并按下Enter键:
defaults write com.apple.finder CreateDesktop false; killall Finder
这条命令会禁用Finder在桌面上创建图标的功能,并重新启动Finder以应用更改,执行完命令后,桌面上的图标就会被隐藏起来,要恢复桌面图标,只需再次打开终端并输入以下命令:
defaults write com.apple.finder CreateDesktop true; killall Finder
移动设备桌面图标的隐藏方法
除了电脑操作系统外,移动设备的桌面图标也可以进行隐藏,以下是iOS和Android系统中隐藏桌面图标的方法:
1、iOS系统
在iOS系统中,可以通过“屏幕使用时间”功能或资源库来隐藏桌面图标,打开“设置”应用程序并找到“屏幕使用时间”选项,点击“内容和隐私访问限制”并设置密码(如果尚未设置),接下来,在“允许的应用”中关闭想要隐藏的应用即可,如果设备已经升级到iOS 14或更新版本,还可以直接将应用从桌面上移除并隐藏到资源库,长按应用图标并点击“移除App”,在弹出的选项中选择“移至App资源库”即可。

2、Android系统
在Android系统中,隐藏桌面图标的方法因设备型号和系统版本而异,一些设备提供了类似“应用抽屉”的功能来隐藏桌面图标,打开应用抽屉并长按想要隐藏的应用图标,在弹出的选项中选择“隐藏”或“从桌面移除”即可,一些第三方桌面应用程序也提供了隐藏图标的功能,可以在应用商店中搜索并下载这些应用程序来尝试不同的隐藏方法。
通过以上介绍的方法,我们可以轻松地在不同操作系统和设备上隐藏桌面图标,无论是Windows系统、Mac系统还是移动设备,都有多种方法可供选择,隐藏不常用的图标可以让桌面更加整洁、








