用Word制作思维导图的详细指南
一、引言
在当今信息爆炸的时代,思维导图作为一种有效的思维工具,被广泛应用于学习、工作和生活中,很多人可能并不清楚如何在Word中制作思维导图,本文将详细介绍如何在Word中制作思维导图,帮助大家更好地利用这一工具进行思维整理和信息管理。
二、准备工作
在开始制作思维导图之前,我们需要做好以下准备工作:
1、明确目标:我们需要明确制作思维导图的目的,是为了整理思路、辅助学习还是进行项目管理等,明确目标有助于我们更好地规划思维导图的结构和内容。
2、收集信息:根据目标,我们需要收集相关的信息和资料,这些信息可以是关键词、主题、要点等,它们将成为思维导图的主要内容。
3、选择Word版本:确保你的电脑上安装了Microsoft Word软件,并且版本支持思维导图的制作,较新版本的Word都具备这一功能。
三、制作思维导图
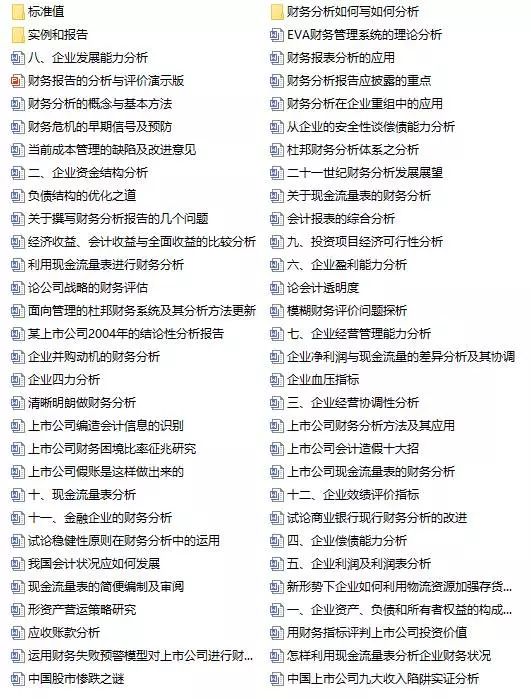
接下来,我们将详细介绍如何在Word中制作思维导图:
1、创建新文档:打开Microsoft Word软件,创建一个新的空白文档。
2、插入SmartArt图形:在Word的菜单栏中,选择“插入”选项卡,然后找到“SmartArt”选项,点击“SmartArt”按钮,会弹出一个包含各种图形模板的对话框。
3、选择层次结构图形:在SmartArt图形对话框中,选择“层次结构”类别,这个类别下包含了多种适合制作思维导图的图形模板,如水平层次结构、垂直层次结构等,根据你的需求选择一个合适的模板,然后点击“确定”按钮。
4、编辑SmartArt图形:插入SmartArt图形后,你可以开始编辑它,你可以通过单击图形中的文本框来添加或修改文本内容,你可以在每个文本框中输入一个主题或关键词,并在需要时添加子主题或子关键词。
你还可以调整图形的布局和样式,你可以通过拖动图形中的文本框来改变它们的位置和大小,也可以通过选择“SmartArt样式”选项来更改图形的外观和颜色。
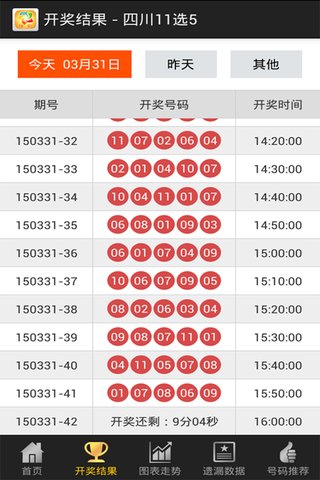
5、添加形状和连接线:如果默认的SmartArt图形无法满足你的需求,你可以通过添加形状和连接线来扩展它,在Word的菜单栏中,选择“插入”选项卡,然后找到“形状”选项,点击“形状”按钮,会弹出一个包含各种形状的对话框,选择你需要的形状(如矩形、圆形等),然后在文档中绘制它,你可以通过拖动形状的边缘来调整它的大小和位置。
接下来,你需要添加连接线来连接不同的形状,在Word的菜单栏中,选择“插入”选项卡,然后找到“形状”选项下的“线条”工具,选择一种线条样式(如实线、虚线等),然后在文档中绘制连接线,你可以将连接线的两端分别连接到不同的形状上,以表示它们之间的逻辑关系。
6、美化思维导图:为了让思维导图更加美观和易于理解,你可以添加一些美化元素,你可以更改形状和连接线的颜色、粗细和样式,以区分不同的主题和子主题,你还可以添加图标、图片和背景色等元素来增强思维导图的视觉效果。
你还可以使用Word的文本框和文本框链接功能来添加更多的文本内容,你可以在思维导图的任意位置插入文本框,并在其中输入需要说明的文字,通过文本框链接功能,你可以将多个文本框连接在一起,形成一个完整的说明文档。
7、保存和分享:完成思维导图的制作后,记得保存你的文档,你可以将文档保存为Word格式(.docx),以便随时编辑和修改,你还可以将思维导图保存为图片或PDF格式,以便与他人分享或发布到网络上。
四、高级技巧
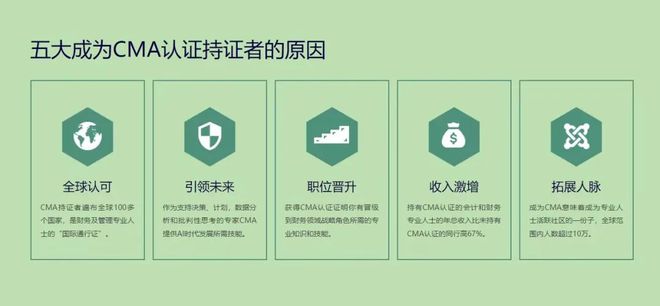
除了以上基本的制作步骤外,还有一些高级技巧可以帮助你更好地利用Word制作思维导图:
1、使用快捷键:Word提供了许多快捷键来加速思维导图的制作,你可以使用Ctrl+C和Ctrl+V来复制和粘贴形状和文本框;使用Tab键来添加子主题;使用Enter键来添加同级主题等,掌握这些快捷键可以大大提高你的工作效率。
2、自定义SmartArt样式:如果你对默认的SmartArt样式不满意,你可以自定义它们,在Word的菜单栏中,选择“设计”选项卡下的“SmartArt样式”选项,在弹出的对话框中,你可以更改图形的颜色、边框、填充等属性,以创建独特的样式。
3、导入外部数据:如果你的思维导图需要包含大量的数据或信息,你可以考虑从外部导入数据,你可以将Excel表格中的数据导入到Word中,并使用SmartArt图形来展示它们,这可以大大节省你的时间和精力。
4、使用插件和扩展:Word支持各种插件和扩展程序,这些程序可以增强Word的功能并帮助你更好地制作思维导图,你可以安装一些专门用于制作思维导图的插件或扩展程序,它们提供了更多的模板、工具和选项来帮助你创建高质量的思维导图。








