本文目录导读:
揭秘显卡显存:如何轻松查看你的电脑显存大小
在数字化时代,显卡作为电脑硬件的重要组成部分,其性能直接影响到我们的视觉体验,而显存,作为显卡的关键参数之一,更是决定了显卡处理图形数据的能力,如何查看自己电脑的显卡显存大小呢?本文将为您详细介绍几种常用的方法。
使用DirectX诊断工具查看显存
DirectX诊断工具(DirectX Diagnostic Tool)是Windows系统自带的一款实用工具,它可以提供关于电脑硬件和DirectX功能的详细信息,通过以下步骤,您可以轻松查看显存大小:
1、按下Win + R组合键,打开“运行”对话框。
2、在“运行”对话框中输入“dxdiag”(不包含引号),然后按Enter键。
3、系统会弹出“DirectX诊断工具”界面,在这个界面中,您可以获取到关于电脑硬件和DirectX功能的详细信息。
4、切换到“显示”选项卡,在“显示”选项卡下,您可以看到与图形处理相关的详细信息,包括显卡型号、驱动程序版本以及显存大小等,显存大小通常会以MB或GB为单位进行显示。
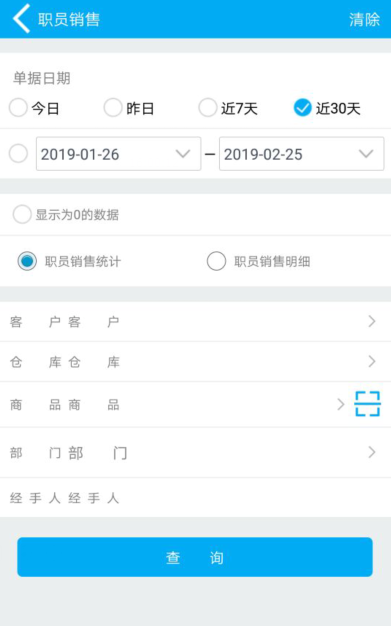
需要注意的是,DirectX诊断工具提供的显存信息可能不是实时更新的,特别是在显卡共享主板内存的情况下,在某些情况下,这里显示的显存大小可能与实际可用显存有所出入。
通过屏幕分辨率设置查看显存
除了使用DirectX诊断工具外,您还可以通过“屏幕分辨率”设置来查看显存信息,这种方法相对简单,适用于大多数Windows系统,具体操作步骤如下:
1、右键单击桌面上的空白区域,然后在弹出的菜单栏中选择“屏幕分辨率”。
2、进入“屏幕分辨率”设置界面后,点击右下角的“高级设置”链接。
3、在点击“高级设置”后,系统会弹出一个新窗口,其中包含有关显示器和显卡的详细信息,这个窗口的标题可能是“通用即插即用监视器和显卡属性”(具体名称可能因系统和显卡型号而异)。
4、在这个窗口中,切换到“适配器”选项卡(有时也称为“显卡”选项卡),在“适配器”选项卡下,您可以看到与当前显卡相关的详细信息,包括显卡型号、驱动程序版本以及显存大小等。

使用设备管理器查看显卡信息
设备管理器是Windows系统中的一个重要工具,它可以显示和管理电脑上的硬件设备,通过以下步骤,您可以查看显卡的详细信息,包括显存大小:
1、按下Win + X键(或右键点击“开始”按钮)打开快速访问菜单,选择“设备管理器”。
2、在设备管理器中,展开“显示适配器”选项,您可以看到安装在电脑上的显卡信息,包括显卡型号和制造商等。
3、双击显卡条目,会弹出一个新的窗口,其中包含有关显卡的详细信息,在这个窗口中,您可以找到显存大小的信息。
使用第三方软件查看显卡显存
除了以上方法外,您还可以使用一些第三方软件来查看显卡显存,这些软件通常具有更丰富的功能和更直观的界面,可以帮助您更全面地了解显卡的性能和状态,以下是一些常用的第三方软件:
1、GPU-Z:这是一款流行的显卡信息查看软件,可以提供详细的显卡信息,包括显存大小、核心频率、显存频率等,通过GPU-Z,您可以轻松了解显卡的详细参数和性能表现。

2、鲁大师:鲁大师是一款综合性的硬件检测软件,可以检测电脑的各种硬件信息,包括显卡、处理器、内存等,在鲁大师中,您可以找到显卡的显存大小以及其他相关信息。
在Linux系统中查看显卡信息
如果您使用的是Linux系统,可以通过命令行来查看显卡信息,打开终端,输入命令“lspci | grep VGA”,即可显示显卡的型号和显存大小,需要注意的是,Linux系统中的命令可能因发行版和版本的不同而有所差异。
通过以上几种方法,您可以轻松查看自己电脑的显卡显存大小,无论是使用Windows系统自带的工具还是第三方软件,都可以帮助您了解显卡的性能和状态,在选择显卡时,除了关注显存大小外,还需要考虑其他因素如核心频率、显存频率、散热性能等,希望本文对您有所帮助!








