本文目录导读:
笔记本电脑连接不上WiFi的解决之道
在数字化日益深入的今天,无线网络已成为我们日常生活和工作中不可或缺的一部分,当笔记本电脑突然无法连接WiFi时,这无疑会给我们带来诸多不便,面对这一问题,我们首先需要冷静分析可能的原因,然后逐一排查,找到并解决问题。
笔记本电脑连接不上WiFi的常见原因分析
1、WiFi开关未打开:部分笔记本电脑设有专门的WiFi开关,若未开启,则无法搜索和连接到WiFi网络。
2、驱动问题:无线网卡驱动未安装或安装不正确,可能导致笔记本无法识别或连接到WiFi网络。
3、网络设置错误:网络设置不当,如SSID(网络名称)或密码错误,也会导致连接失败。
4、路由器问题:路由器故障或设置问题,如信道冲突、信号弱等,也可能影响笔记本连接WiFi。
5、系统问题:操作系统本身的故障或兼容性问题,也可能导致笔记本无法连接WiFi。
解决笔记本电脑连接不上WiFi的方法
(一)检查并开启WiFi开关
我们需要确保笔记本电脑的WiFi开关已经打开,这通常可以通过以下几种方式实现:
1、查找硬件开关:在笔记本电脑的键盘上或机身侧面寻找WiFi开关的标识,通常为一个带有无线信号图标的按键,按下该按键,确保开关处于开启状态(通常指示灯会亮起)。

2、使用快捷键:部分笔记本电脑还设有控制无线网的快捷键,我们可以查看一下自己电脑上F功能键是否有WiFi图标,或者是飞行模式,按下相应的快捷键组合(如Fn+F12),即可开启无线网。
(二)更新或重新安装无线网卡驱动
如果WiFi开关已经打开,但笔记本电脑仍然无法连接WiFi,那么可能是无线网卡驱动出现了问题,我们可以尝试更新或重新安装无线网卡驱动来解决这一问题:
1、打开设备管理器:右键点击“此电脑”,选择“管理”,然后点击“设备管理器”。
2、找到无线网卡设备:在设备管理器中,找到“网络适配器”并展开,找到无线网卡设备。
3、更新或卸载驱动:右键点击无线网卡设备,选择“更新驱动程序”或“卸载设备”,如果选择更新驱动程序,系统会自动搜索并安装最新的驱动程序;如果选择卸载设备,则需要重启笔记本电脑后,系统会自动重新安装驱动程序。
(三)检查并修改网络设置
如果无线网卡驱动没有问题,但笔记本电脑仍然无法连接WiFi,那么可能是网络设置出现了问题,我们可以尝试检查并修改网络设置来解决这一问题:

1、打开网络和Internet设置:按下“win+i”组合键打开设置,点击“网络和Internet”。
2、查看网络状态:在“网络和Internet”设置中,查看当前连接的网络状态,如果显示“已连接”,但无法上网,那么可能是DNS设置或代理设置出现了问题。
3、修改网络设置:点击“更改适配器选项”,找到当前连接的网络适配器(如WLAN),右键点击选择“属性”,在弹出的窗口中,找到“Internet协议版本4(TCP/IPv4)”,双击打开并修改DNS设置或代理设置。
(四)检查并修复路由器问题
如果以上方法都无法解决笔记本电脑无法连接WiFi的问题,那么可能是路由器出现了问题,我们可以尝试以下方法来检查和修复路由器问题:
1、重启路由器:首先尝试重启路由器,看看是否能够解决问题。
2、检查路由器设置:登录路由器管理界面,检查路由器的设置是否正确,检查信道设置、信号强度等是否合适。
3、更新路由器固件:如果路由器固件过旧,可能会导致一些问题,我们可以尝试更新路由器固件到最新版本。
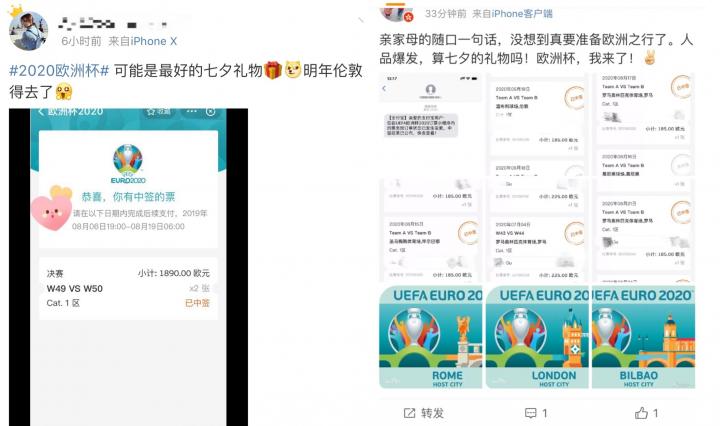
(五)检查系统问题
如果以上方法都无法解决笔记本电脑无法连接WiFi的问题,那么可能是操作系统本身出现了问题,我们可以尝试以下方法来检查和修复系统问题:
1、运行网络疑难解答:在Windows系统中,有一个名为“网络疑难解答”的工具可以帮助我们自动检测和修复网络问题,我们可以尝试运行该工具来解决问题。
2、重置网络设置:如果网络疑难解答无法解决问题,我们可以尝试重置网络设置来恢复网络连接的默认状态,在“网络和Internet”设置中,找到“状态”选项并点击“网络重置”。
3、更新操作系统:如果操作系统本身存在故障或兼容性问题,我们可以尝试更新操作系统到最新版本来解决问题。
当笔记本电脑无法连接WiFi时,我们需要冷静分析可能的原因,并逐一排查和解决问题,通过以上方法,我们可以有效地解决笔记本电脑无法连接WiFi的问题,确保我们的工作和生活不受影响。








