本文目录导读:
WPS中页眉设置的详细步骤与技巧
在WPS Office中,页眉的设置是文档编辑中不可或缺的一部分,页眉位于文档的每一页顶部,常用于显示文档的附加信息,如时间、图形、公司微标、文档标题、文件名或作者姓名等,本文将详细介绍WPS中页眉的设置方法,并辅以相关技巧,帮助用户更好地掌握这一功能。
页眉设置的基本步骤
1、打开WPS软件并进入文档编辑页面
用户需要在电脑上打开WPS软件,并进入需要编辑的文档页面。
2、进入页眉页脚编辑模式
在文档页面的顶部双击,即可进入页眉页脚的编辑模式,此时,用户可以看到页面顶部出现了一个可编辑的页眉区域。
3、插入页眉内容
在页眉区域中,用户可以输入所需的文本内容,如文档标题、作者姓名等,WPS还支持插入图片、图形等多媒体元素,以丰富页眉的表现力。
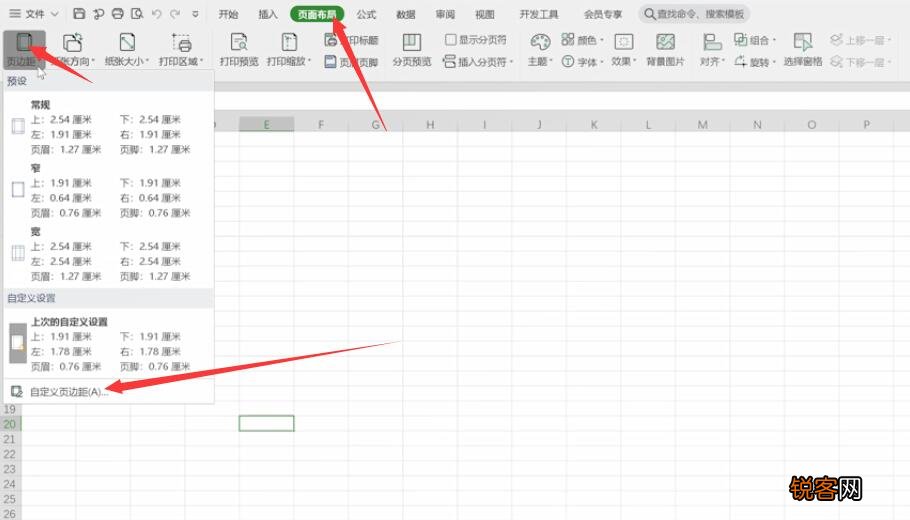
4、设置页眉样式
用户可以通过WPS的样式设置功能,对页眉的字体、字号、颜色、对齐方式等进行调整,以达到最佳的视觉效果。
5、调整页眉距离
“页眉距离”指的是页眉与页面顶端的距离,用户可以在“页眉页脚”选项卡下找到“页眉距顶端的距离”选项,通过调整该选项的数值来改变页眉与页面顶端的距离。
6、设置页眉横线
“页眉横线”是页眉文本下方的横线,用户可以在“页眉页脚”选项卡下找到“页眉横线”选项,选择所需的横线样式,若需删除页眉横线,可选择“删除横线”选项。
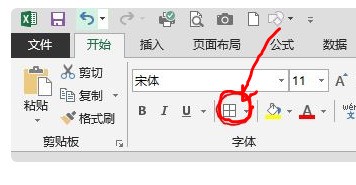
7、保存页眉设置
当页眉调整好后,点击“页眉页脚”选项卡下的关闭按钮,即可保存并应用所设置的页眉样式。
页眉设置的进阶技巧
1、为不同章节设置不同的页眉
在长篇文档中,用户可能希望为不同的章节设置不同的页眉,此时,可以通过插入分节符的方式来实现,具体操作步骤为:在需要更改页眉的章节前插入一个分节符(点击“插入”选项卡-“分页”-“下一页分节符”),然后双击进入页眉编辑模式,取消“同前节”选项(点击“页眉页脚”选项卡-“同前节”),即可为该章节设置独立的页眉。
2、使用样式引用自动更新页眉
在文档中,章节标题可能会随着内容的修改而发生变化,为了保持页眉中的章节标题与文档内容一致,可以使用样式引用来自动更新页眉,具体操作步骤为:在页眉编辑模式下,点击“插入”选项卡-“域”-“样式引用”,选择所需的标题样式(如“标题1”),即可将该样式的文本内容插入到页眉中,当文档中的章节标题发生变化时,页眉中的标题也会自动更新。
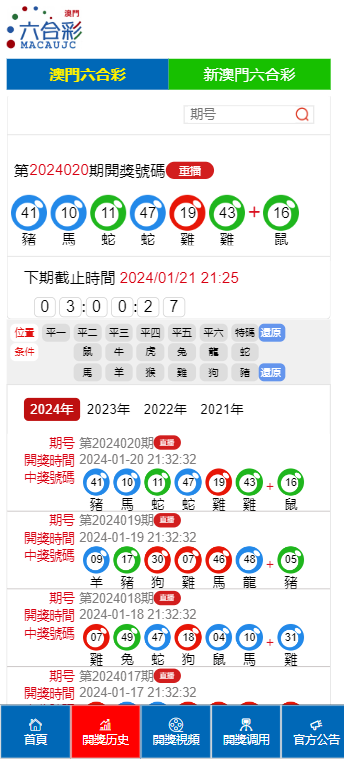
3、使用图片或图形作为页眉背景
为了增加文档的视觉效果,用户可以使用图片或图形作为页眉的背景,具体操作步骤为:在页眉编辑模式下,点击“插入”选项卡-“图片”或“形状”,选择所需的图片或图形并插入到页眉中,通过调整图片或图形的大小、位置等属性,使其适应页眉区域的大小和形状。
4、设置奇偶页不同的页眉
在双面打印的文档中,用户可能希望奇偶页的页眉有所不同,此时,可以在“页眉页脚”选项卡下勾选“奇偶页不同”选项,然后分别为奇偶页设置不同的页眉内容。
通过以上步骤和技巧的介绍,相信用户已经掌握了WPS中页眉设置的基本方法和进阶技巧,在实际应用中,用户可以根据具体需求灵活运用这些功能,为文档添加更加美观、实用的页眉效果。








