本文目录导读:
表格中的换行技巧
在日常生活和工作中,表格是我们经常使用的工具之一,无论是制作报告、整理数据还是进行项目管理,表格都能帮助我们清晰、有序地展示信息,在表格中,有时我们可能会遇到需要换行的情况,比如单元格内的内容过长,或者需要在单元格内添加多行文本,如何在表格中实现换行呢?本文将为您详细介绍表格换行的各种方法和技巧。
表格换行的基本方法
1、手动换行
在大多数电子表格软件中,如Microsoft Excel、WPS表格等,都可以通过手动换行的方式在单元格内添加多行文本,具体操作为:在需要换行的位置按下“Alt+Enter”组合键,即可在该位置插入一个换行符,实现单元格内文本的换行。
2、自动换行
除了手动换行外,还可以通过设置单元格的自动换行属性来实现文本的自动换行,在Excel中,可以通过以下步骤进行设置:
(1)选中需要设置自动换行的单元格或单元格区域;
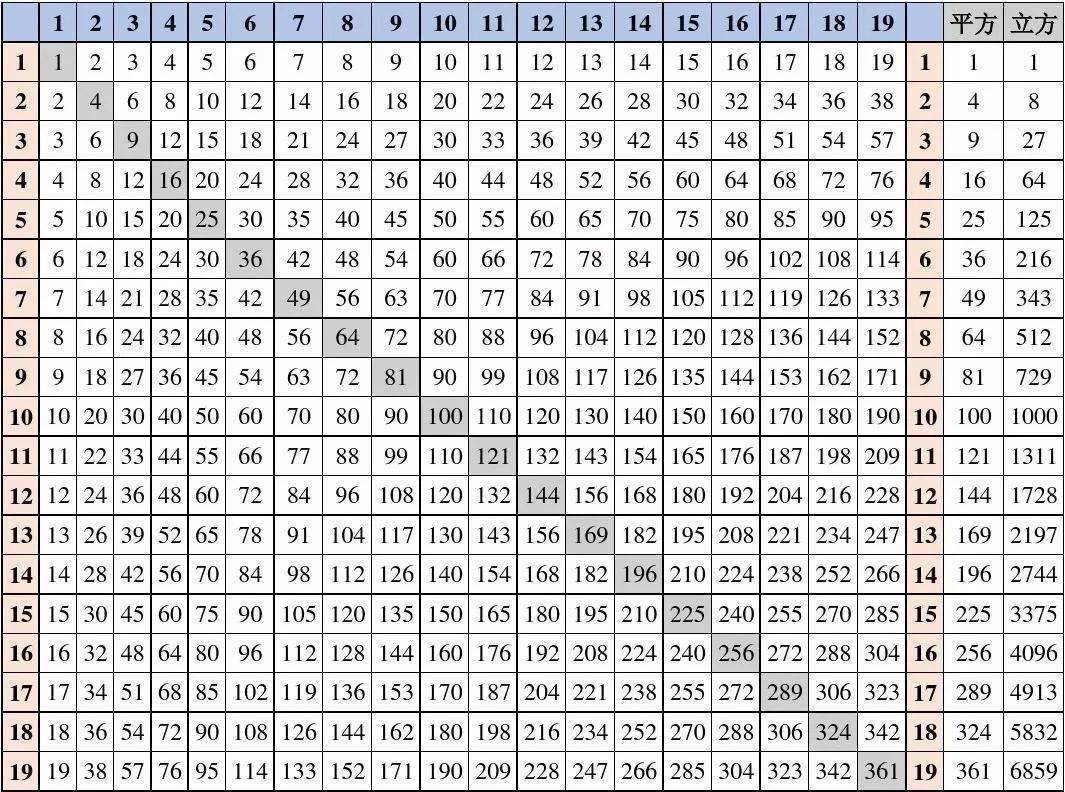
(2)在“开始”选项卡中,找到“对齐方式”组;
(3)在“对齐方式”组中,找到“自动换行”选项并勾选;
(4)此时,当单元格内的文本长度超过单元格宽度时,文本将自动换行。
表格换行的进阶技巧
1、调整单元格大小以适应文本
当单元格内的文本过长时,除了通过换行来展示全部内容外,还可以通过调整单元格的大小来适应文本,在Excel中,可以通过拖动单元格的边框来调整其大小,也可以通过设置“列宽”和“行高”来精确控制单元格的大小。
2、使用文本框或形状来展示多行文本
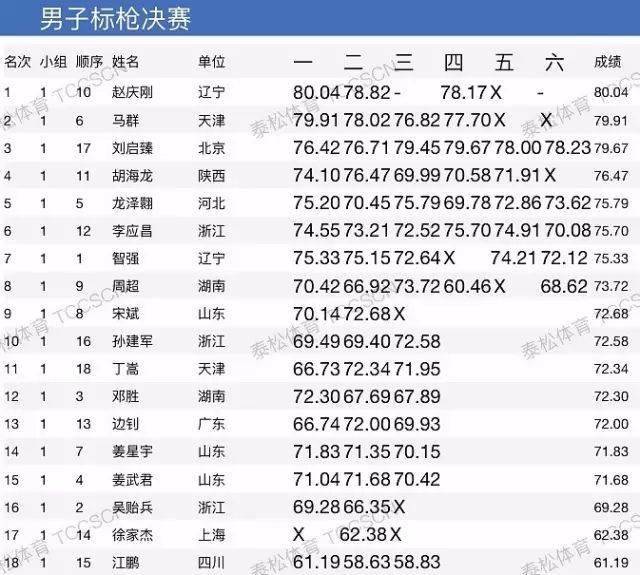
在需要展示大量文本的情况下,可以使用Excel中的文本框或形状来承载这些文本,具体操作为:在“插入”选项卡中,选择“文本框”或“形状”工具,在单元格内绘制一个文本框或形状,并在其中输入需要展示的文本,这样,即使文本长度超过单元格宽度,也能完整地展示在文本框或形状中。
3、使用“合并单元格”功能
当需要在多个单元格中展示一段连续的文本时,可以使用Excel的“合并单元格”功能将这些单元格合并成一个大的单元格,具体操作为:选中需要合并的单元格区域,在“开始”选项卡中找到“合并后居中”或“合并单元格”选项并点击,这样,选中的单元格区域将被合并成一个大的单元格,其中的文本也将自动换行以适应新的单元格大小。
4、使用公式或函数处理文本
在Excel中,还可以使用公式或函数来处理文本并实现换行,可以使用“CHAR(10)”函数来插入一个换行符;或者使用“TEXTJOIN”函数将多个单元格的文本合并成一个字符串,并在其中插入换行符,这些公式和函数可以帮助我们更灵活地处理表格中的文本数据。
注意事项
1、在使用换行符时,要注意不要过度使用,以免影响表格的整洁和易读性。
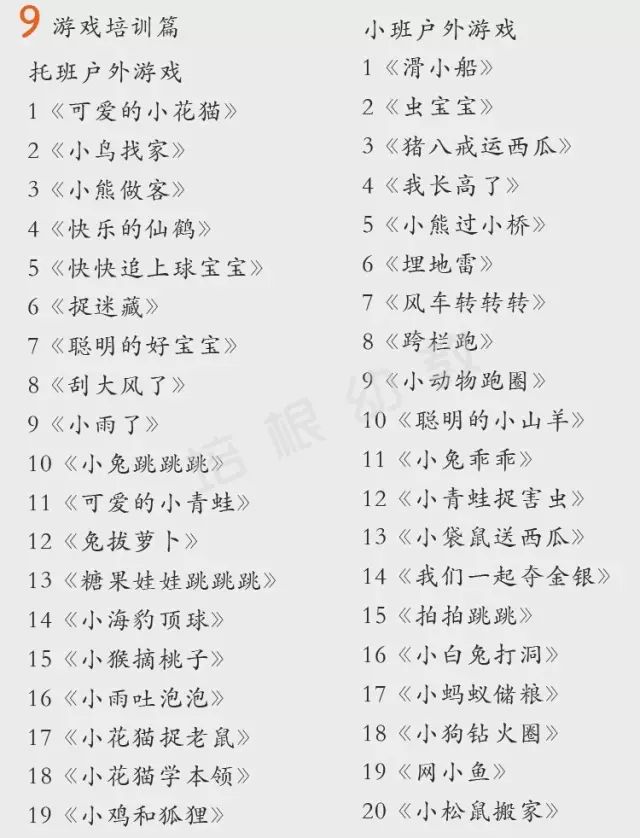
2、在调整单元格大小时,要注意保持表格的整体美观和协调性。
3、在使用文本框或形状时,要注意其位置和大小与单元格的匹配度。
4、在使用公式或函数处理文本时,要注意公式的正确性和适用性。
本文介绍了表格换行的基本方法和进阶技巧,包括手动换行、自动换行、调整单元格大小、使用文本框或形状以及使用公式或函数处理文本等,通过掌握这些技巧和方法,我们可以更灵活地处理表格中的文本数据,提高表格的整洁度和易读性,也要注意在使用这些技巧和方法时保持表格的整体美观和协调性。








